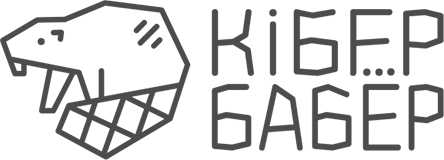В Windows есть учетные записи с разными правами в системе: Стандартный и Администратор.
Стандартный пользователь может работать в установленных программах, создавать и удалять файлы, использовать браузер, настраивать внешний вид рабочего стола и т.д. Но для того, чтобы установить или удалить программы, а также внести существенные изменения в настройках Windows, необходимо иметь права именно Администратора.
Пользователи операционных систем MacOS и Linux по умолчанию работают с учетной записи без прав администратора — при установке программ или изменении настроек им необходимо ввести пароль администратора. Пользователям Windows это необходимо настраивать отдельно.
Даже если речь идет про ваш персональный компьютер, за которым больше никто не работает, хорошей практикой будет работа под учетной записью без прав Администратора. Это необходимо прежде всего для того, чтобы уменьшить риск заражения вредоносным программным обеспечением. Даже если вирус попал в ваш компьютер, без прав Администратора у него намного меньше шансов нанести вам вред. Для защиты от заражения вредоносными программами это важнее нежели иметь запущенный антивирус.
Как настроить работу за компьютером с правами Стандартного пользователя на уже имеющейся системе, без необходимости что-то переустанавливать?
Для начала мы создаем нового пользователя (назовём его Admin) и предоставляем ему права администратора. После этого мы понижаем права своей учетной записи (Beaver) до Стандартного.
- Нажмите значок Windows («Пуск») и выберите значок зубчатого колесика («Параметры»);
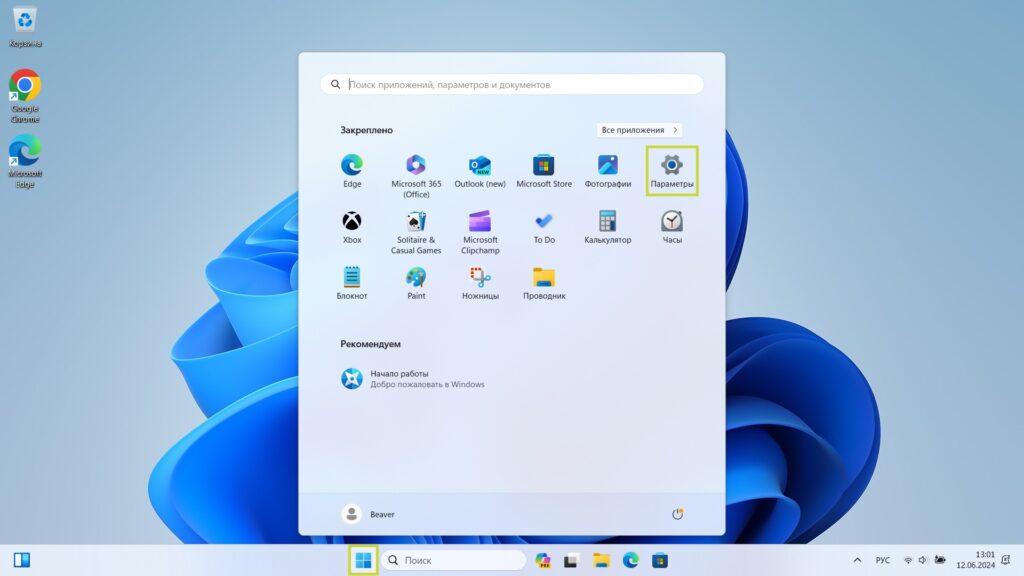
- Выберите «Учетные записи» → «Другие пользователи» (в некоторых версиях Windows пункт может быть помечен как «Другие люди» или «Семья и другие пользователи»);

- Выберите «Добавить учетную запись» (в некоторых версиях Windows это следует искать в разделе «Рабочие или учебные пользователи» → «Добавить рабочую или учебную учетную запись»);
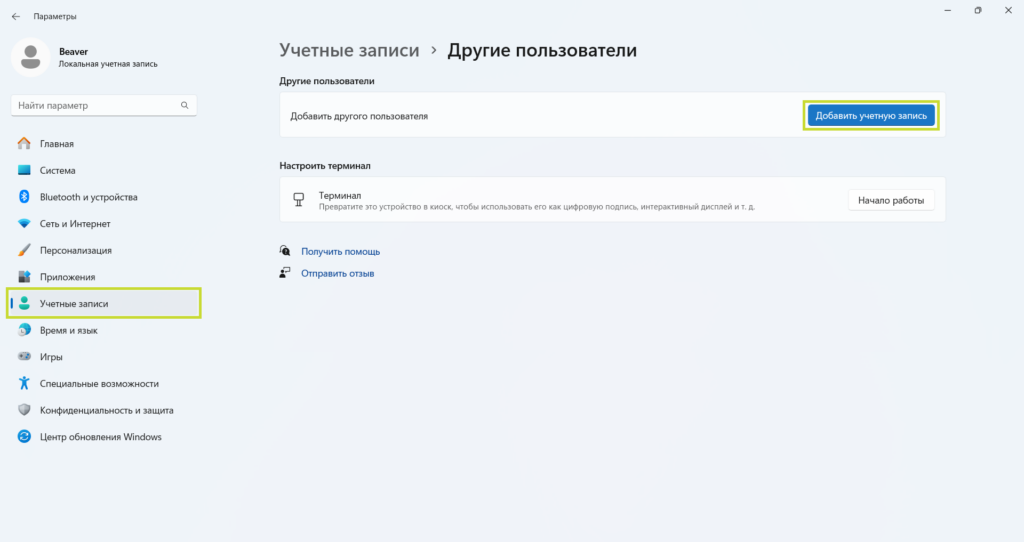
- В следующем окне выберите «У меня нет учётных данных этого человека» (не вводите тут свою электронную почту, так как придётся дополнительно налаживать защиту онлайн учетной записи Microsoft);
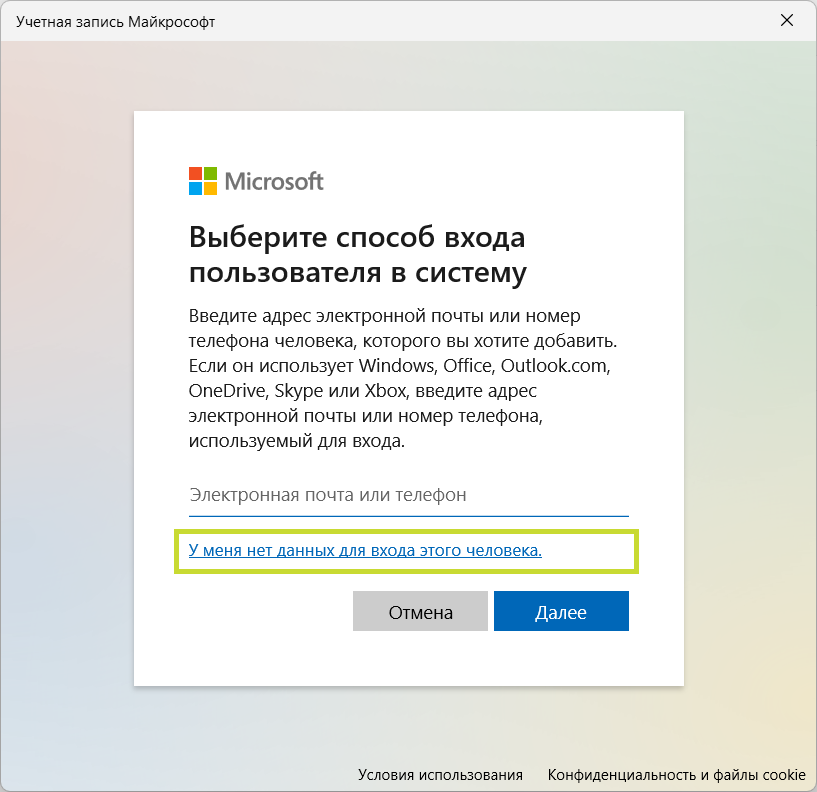
- Выберите «Добавить пользователя без учётной записи Microsoft»;

- Введите имя нового пользователя (у нас это Admin), а поле «Пароль» оставьте пока незаполненным;
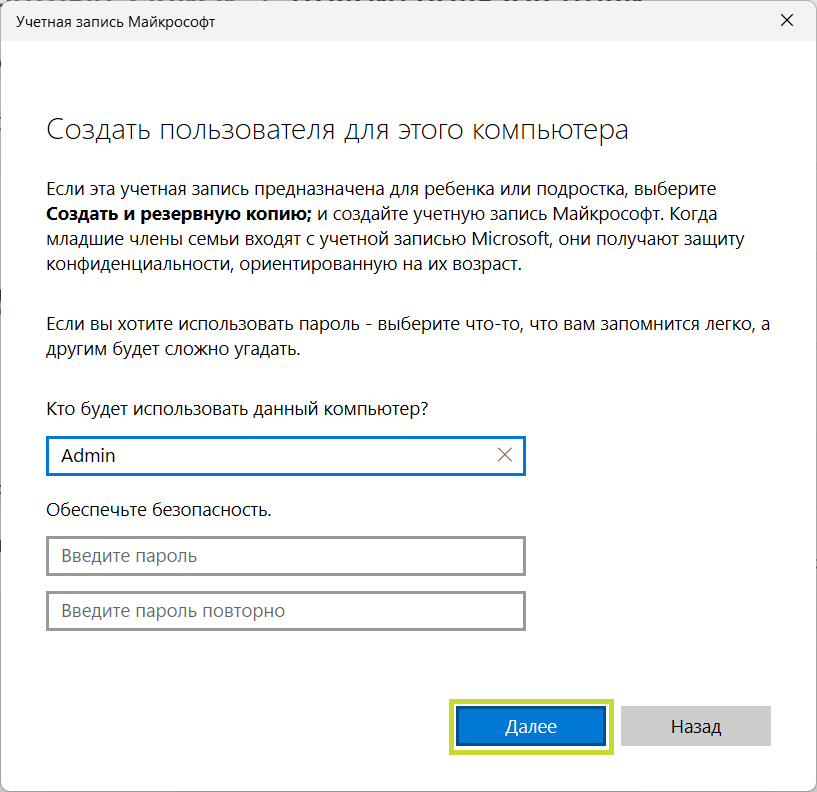
- Выберите учётную запись Admin и нажмите «Изменить тип учётной записи»;

- Измените тип учётной записи на «Администратор» в предложенном списке.
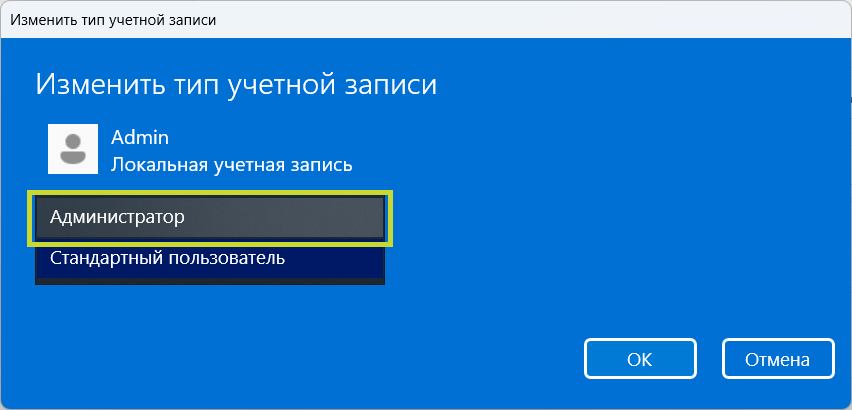
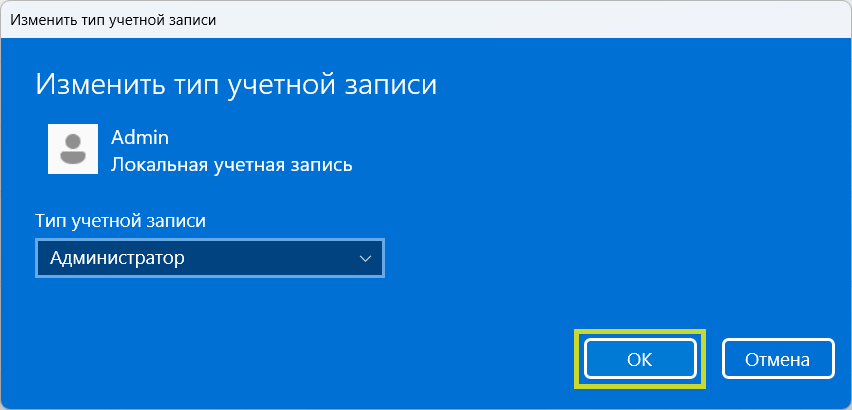
- Дальше нам необходимо хотя бы один раз зайти в новую учётную запись Admin. Для этого нажмите значок Windows («Пуск»), выберите значок «Пользователи» и нажмите на имя пользователя (в нашем случае это Admin).

- Выберите «Войти». За несколько минут учетная запись загрузится. В следующем окне отключите лишние функции телеметрии Windows (можно отключить все).
Следующим шагом будет установка пароля на новую учётную запись Admin.
Этот пароль понадобится при установлении программ или изменении настроек системы.
Если это ваш персональный компьютер — придумайте собственный пароль и надёжно его сохраните. Если вы настраиваете компьютеры в своей организации — решите для начала, стоит ли пользователям давать пароли от учетной записи с правами Администратора и сможете ли вы вовремя реагировать на проблемы пользователей, которые не будут иметь прав Администратора.
Далее необходимо изменить нашу учетную запись (в нашем случае это Beaver), в которой мы привыкли работать, и снизить права до Стандартного пользователя.
Для этого:
- Выберите «Другие пользователи» в настройках «Учетные записи».
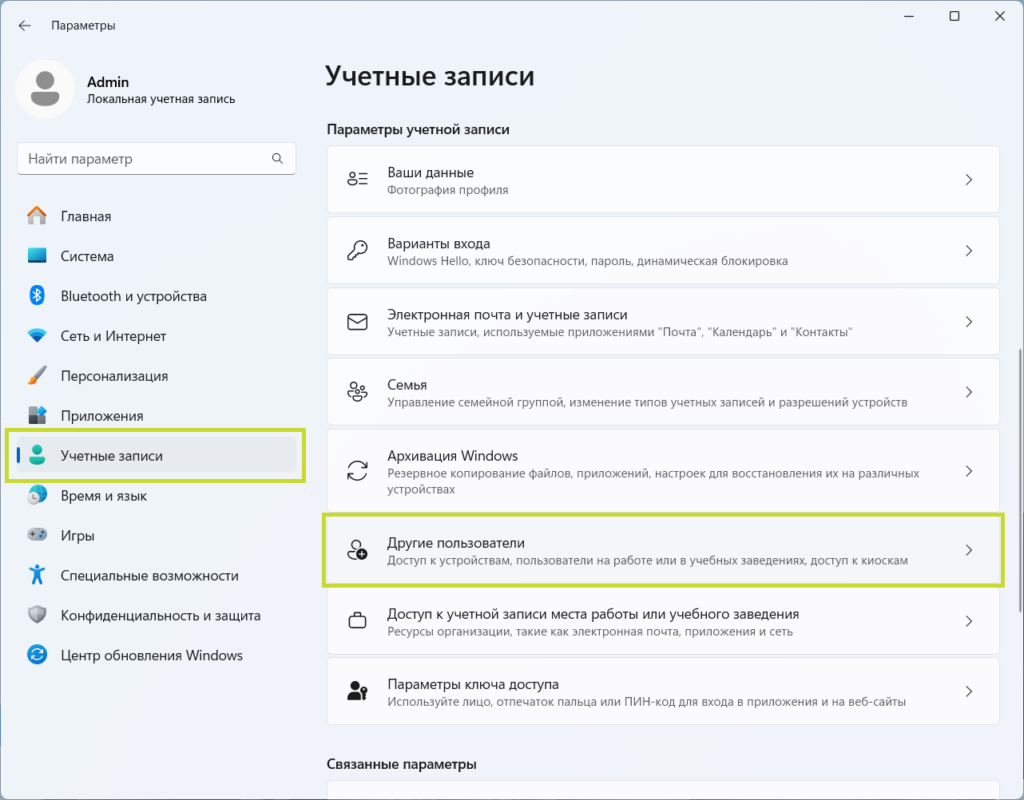
- Выберите имя вашей постоянной учетной записи Beaver, нажмите кнопку «Изменить тип учетной записи» и измените тип на «Стандартный пользователь».
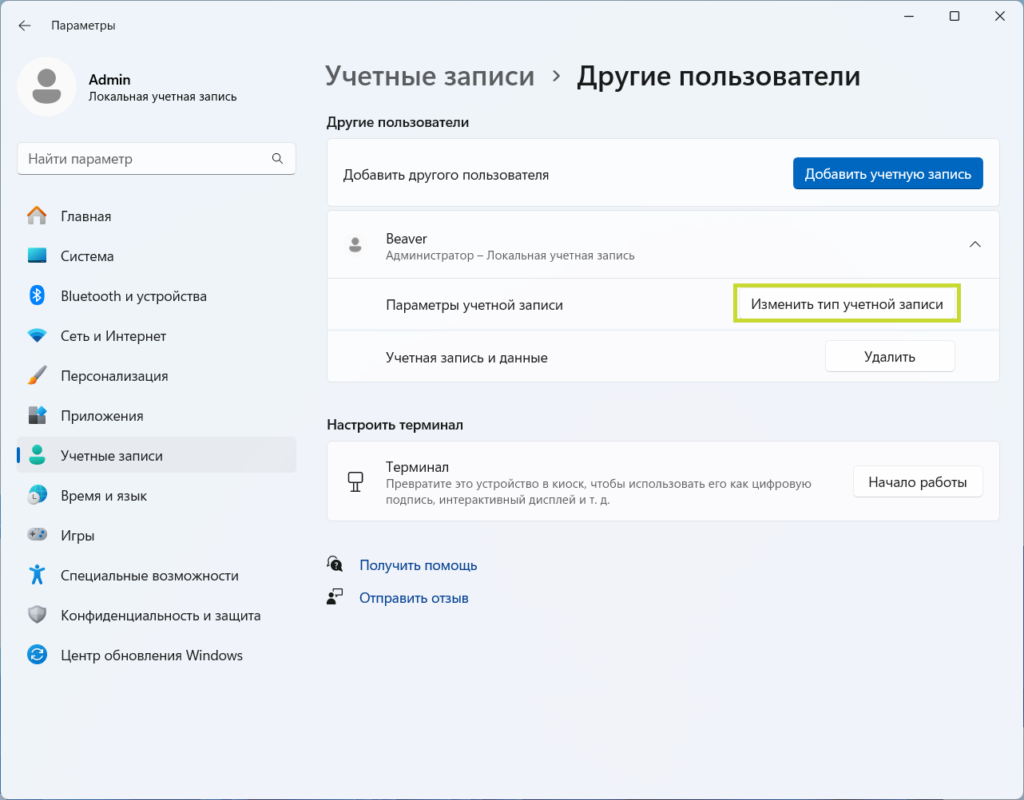
- После этого перезагрузите компьютер и войдите, как обычно, в свою учетную запись Beaver.
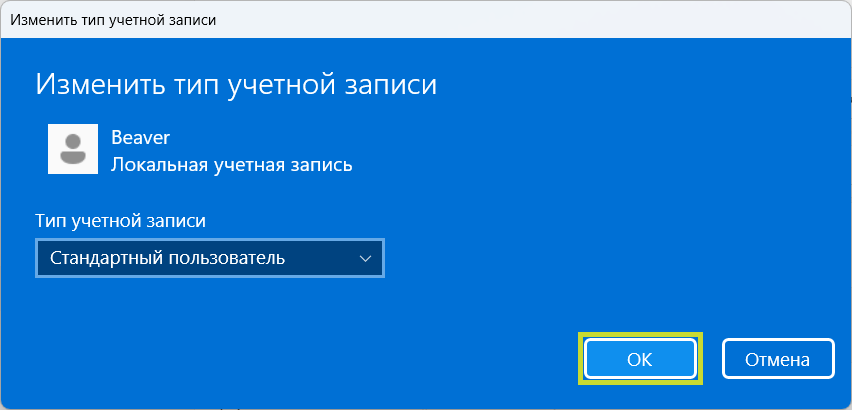
Ваши приложения, иконки и документы на месте, ничего не изменилось. Однако, если вы захотите установить какую-то программу, система спросит у вас пароль от учетной записи администратора Admin.
В учётную запись Admin больше не нужно входить, разве что в крайнем случае для решения проблем с системой.
По схожему принципу можно настроить несколько учетных записей для близких или коллег — у каждого будет свой собственный пароль на вход, отдельный Рабочий стол и настройка программ. При этом целесообразно никому не давать пароль Администратора. Если кому-то нужно что-то установить — пусть обратятся к вам.