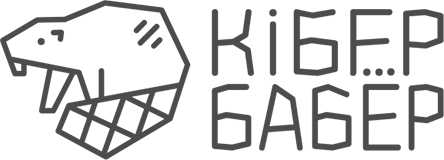Если вы используете флешку для хранения чувствительной и конфиденциальной информации, шифрование поможет предотвратить утечку ваших данных в случае кражи или потери. Сделать это можно с помощью VeraCrypt.
Важно: перед началом любого шифрования необходимо делать резервную копию данных. Поэтому, если на вашей флешке хранятся важные документы, скопируйте их в безопасное место.
Если на вашем компьютере ещё не установлен VeraCrypt, то его необходимо установить. Подробнее о том, как это сделать мы писали в этой статье.
Шифрование флешки
- Вставьте флешку, чтобы система распознала её как внешний накопитель.
- Откройте VeraCrypt.
- Нажмите кнопку «Создать том».
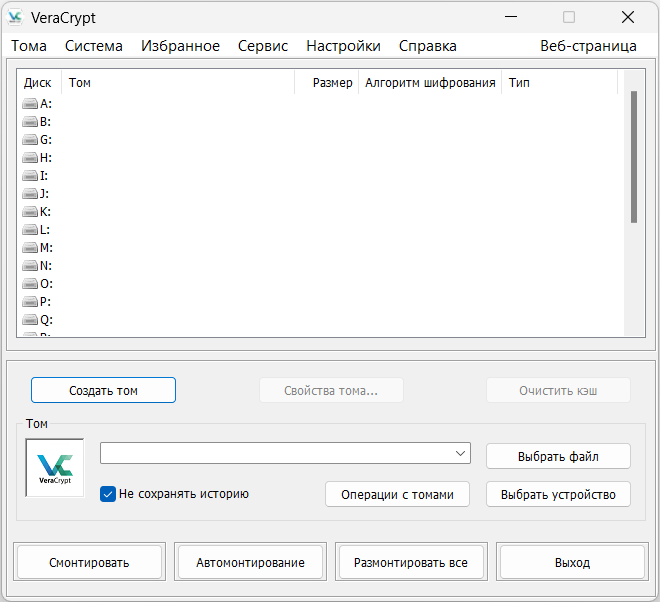
- В окне Мастер создания томов выберите пункт «Зашифровать несистемный раздел/диск» и нажмите кнопку «Далее».
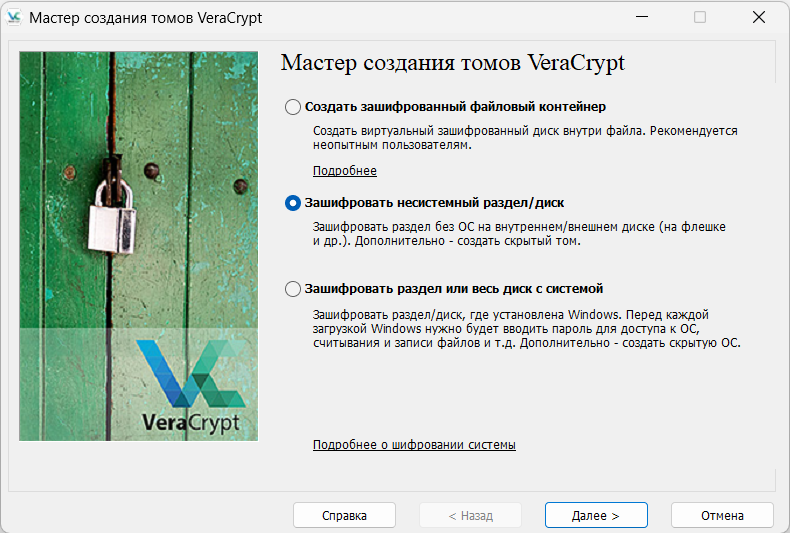
- Выберите тип тома и нажмите «Далее».
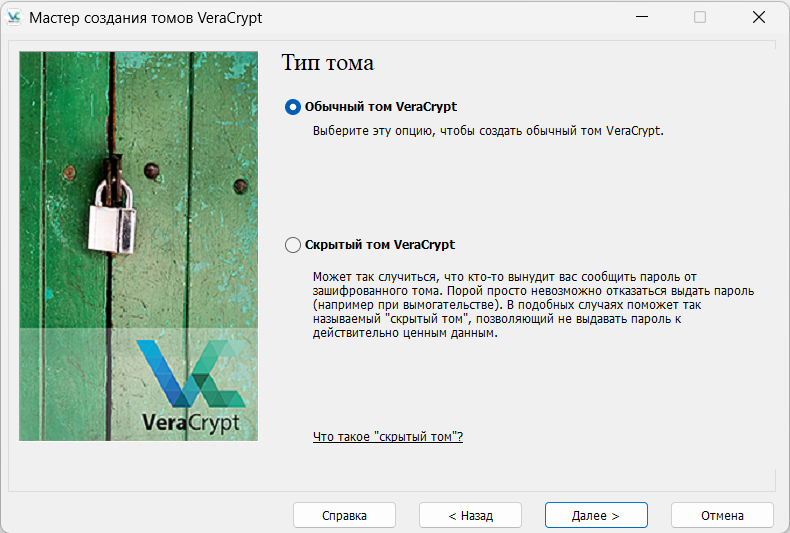 Мы рассматриваем шифрование на примере обычного тома VeraCrypt. Скрытый же том представляет собой зашифрованный контейнер в контейнере. Если злоумышленник вынудит вас открыть основной контейнер, то он не узнает о наличии в нем дополнительного «тайника» с отдельным паролем. В основной папке можно будет хранить файлы для отвода подозрений.
Мы рассматриваем шифрование на примере обычного тома VeraCrypt. Скрытый же том представляет собой зашифрованный контейнер в контейнере. Если злоумышленник вынудит вас открыть основной контейнер, то он не узнает о наличии в нем дополнительного «тайника» с отдельным паролем. В основной папке можно будет хранить файлы для отвода подозрений. - В окне Размещение тома выберите устройство, которое хотите зашифровать.
Нажмите кнопку «Выбрать устройство» и в открывшемся списке доступных носителей выберите раздел, который соответствует вашей флешке.
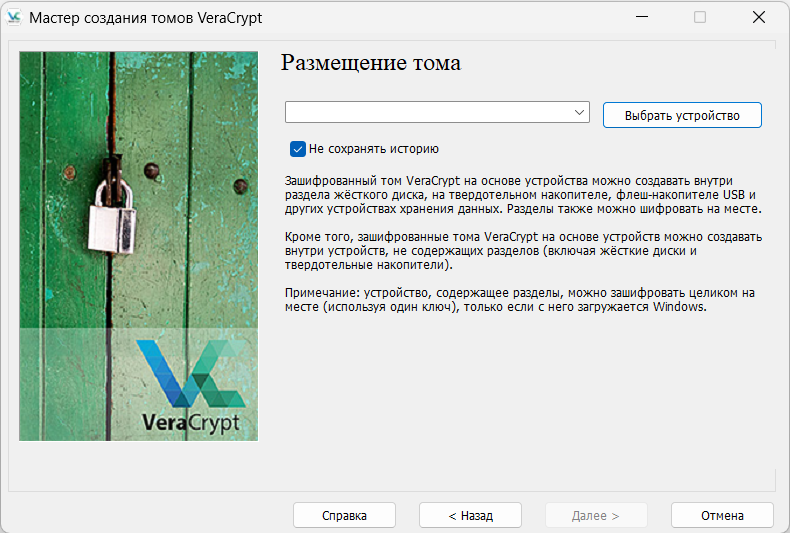 Если на компьютере несколько дисков или подключено несколько внешних накопителей, то вы должны убедиться, что отметили правильный раздел с нужной флешкой.
Если на компьютере несколько дисков или подключено несколько внешних накопителей, то вы должны убедиться, что отметили правильный раздел с нужной флешкой.
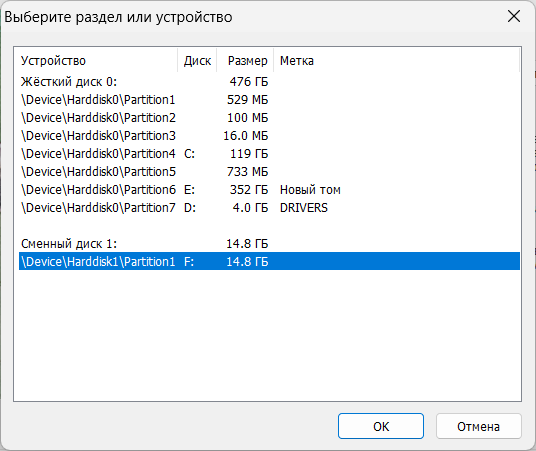
Нажмите кнопку «ОК» и затем «Далее». - Выберите режим создания тома и нажмите кнопку «Далее».
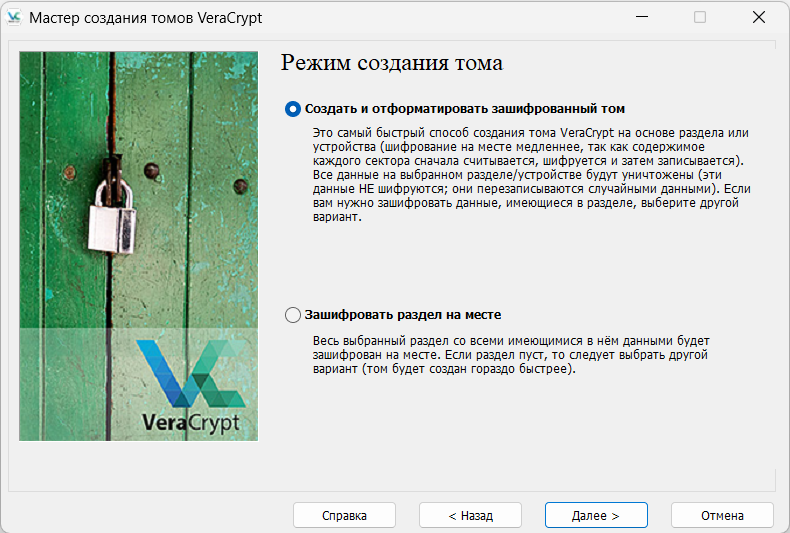 В этом окне вам будет предложено два варианта:
В этом окне вам будет предложено два варианта:
- «Создать и отформатировать зашифрованный том»: флешка будет отформатирована и все данные на ней будут стерты. Быстрый способ.
- «Зашифровать раздел на месте»: все данные на флешке сохранятся. Медленный способ.
- На следующем этапе в разделе настроек шифрования можно оставить всё по умолчанию и нажмите «Далее».
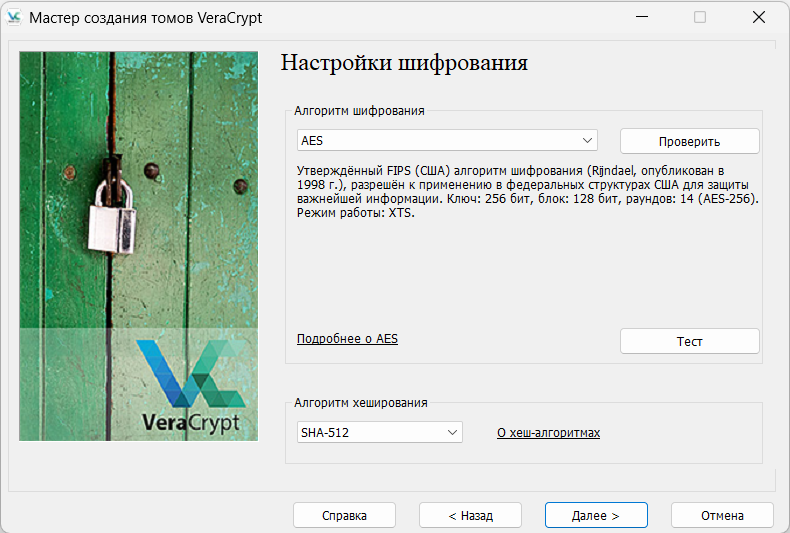
- В окне Размер тома автоматически определяется объем флешки, здесь всё остается неизменным. Нажмите кнопку «Далее».
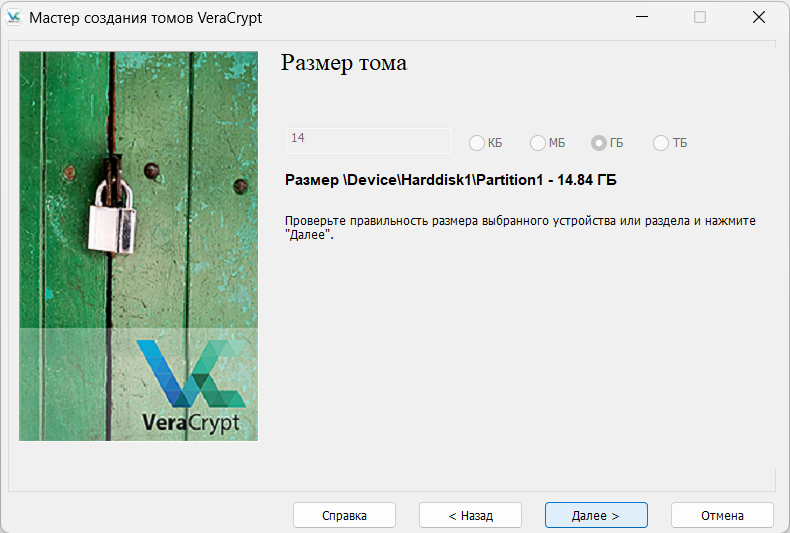
- Задайте пароль и повторите его. Нажмите «Далее».
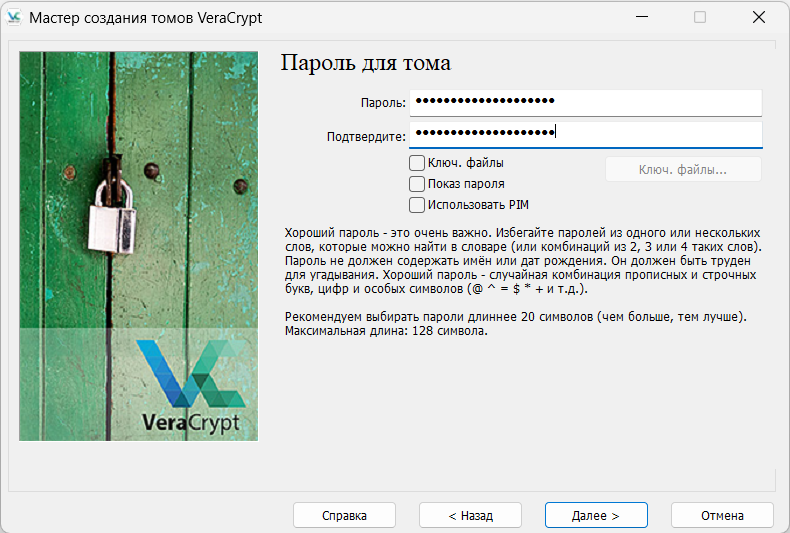
- В следующем окне вам предстоит отметить, собираетесь ли вы хранить в этом томе файлы более 4 ГБ. Это необходимо VeraCrypt для выбора файловой системы. Если вы на данном этапе затрудняетесь ответить на вопрос, то выбирайте «Да» и нажмите «Далее».
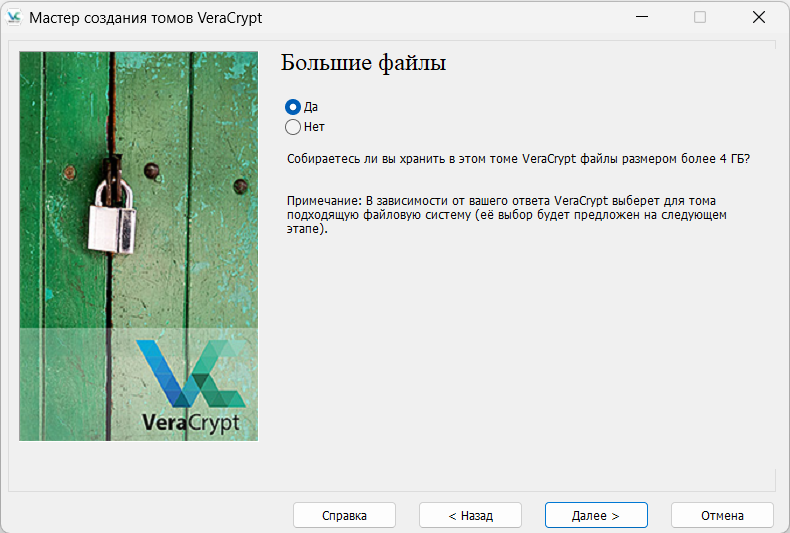
Если ваша флешка объемом менее 4 ГБ, то этого пункта не будет. - Далее предстоит форматирование тома. Можно оставить всё по умолчанию. Как и написано в открывшемся окне, хаотично перемещайте курсор мыши в рамках окна. Таким образом улучшается криптостойкость ключей шифрования. Когда полоса загрузки станет зеленой, можно останавливаться и нажимать «Разметить». По завершению процесса в появившемся окне нажмите «Ок».
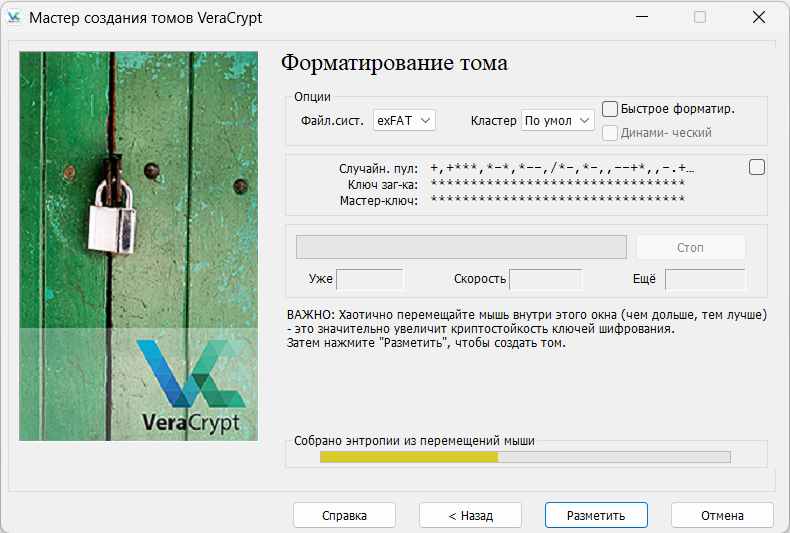
- Том VeraCrypt создан. Нажмите «Выход».
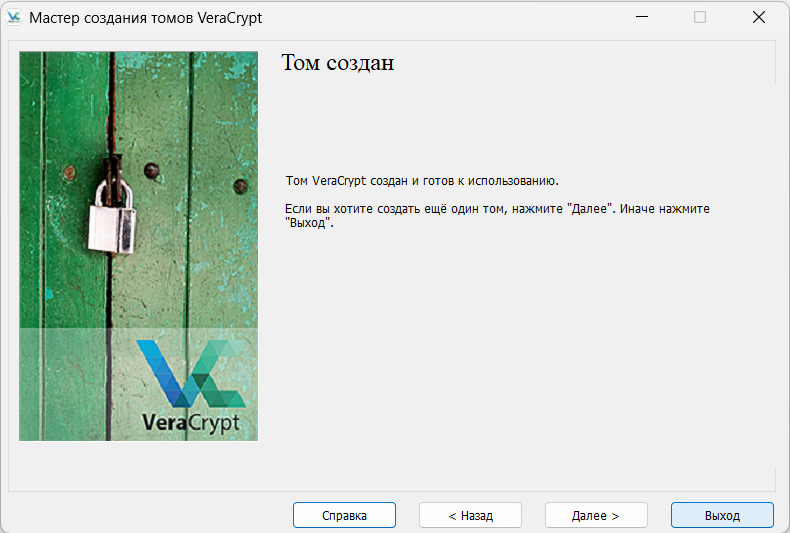
Как работать с зашифрованной флешкой?
Для работы с зашифрованной флешкой каждый раз необходимо будет выполнять её монтирование и размонтирование. Расскажем подробнее.
- Запустите VeraCrypt и выберите в окне любой диск. Так вы создадите виртуальный диск, на котором будет смонтирован контейнер.
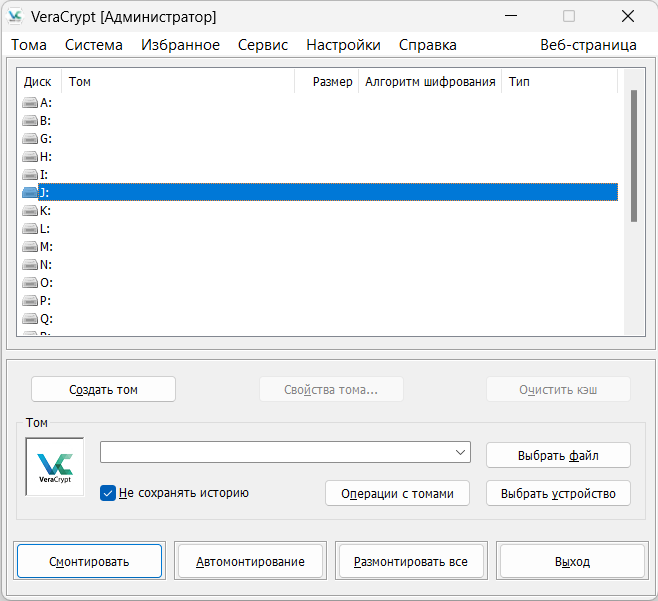
- Нажмите «Выбрать устройство и укажите флешку, с которой вы планируете работать.
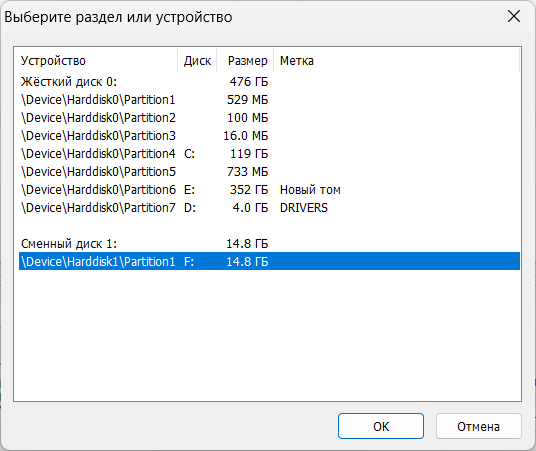
- Далее нажмите кнопку «Смонтировать».

- В открывшемся окне введите пароль, который был задан при создании файла-контейнера.
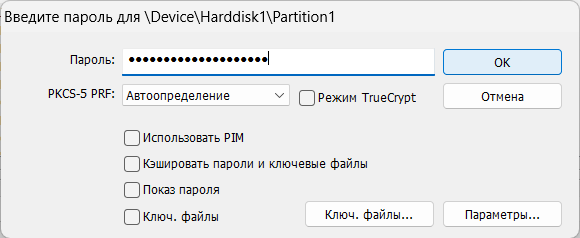
- Том смонтирован.
 Теперь на вашем компьютере появился новый виртуальный диск, с которым вы можете работать так же, как и с другими дисками. Все файлы при переносе на этот диск будут шифроваться автоматически. Если же файлы открывать или переносить на другой диск или устройство, то они будут в расшифрованном виде.
Теперь на вашем компьютере появился новый виртуальный диск, с которым вы можете работать так же, как и с другими дисками. Все файлы при переносе на этот диск будут шифроваться автоматически. Если же файлы открывать или переносить на другой диск или устройство, то они будут в расшифрованном виде.
Чтобы файлы были спрятаны и сохранены на флешке, после завершения работы с ними на виртуальном диске, том необходимо размонтировать.
Для этого зайдите в VeraCrypt и в появившемся окне в левом нижнем углу нажмите «Размонтировать». После этого диск пропадет, а все файлы на флешке будут зашифрованы.
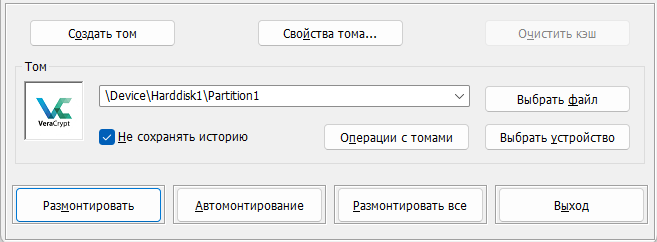
Если кто-то попытается воспользоваться флешкой и вставит её в компьютер, то прочитать её не удастся. При открытии флешки появится уведомление, что диск необходимо отформатировать.

Шифрование флешки обеспечивает дополнительный уровень безопасности. Только те, кто имеет доступ к паролю, смогут расшифровать её и прочитать файлы.