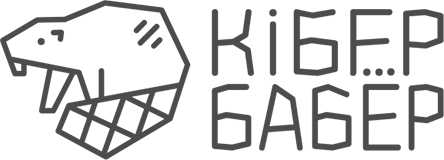Многочисленные обучающие тренинги и вебинары, рабочие онлайн-встречи и конференции, общение с мигрирующими друзьями и т.п. так или иначе пополнили ряды пользователей Zoom. Однако некоторые участники подобных онлайн встреч вынуждены заботиться о своей безопасности и анонимности: гражданские активисты, журналисты независимых СМИ, защитники прав человека, участники НГО, волонтеры и многие другие, кто может попасть под преследование даже за молчаливое присутствие.
Поэтому предлагаем ознакомиться с теми функциональными настройками подключения к Zoom-конференции через мобильное приложение, программу для ПК или браузер и правилами поведения на онлайн-мероприятиях, которые помогут сохранить анонимность. Рассматриваем бесплатную версию и не берем случаи «рабочих созвонов», где все участники знакомы между собой.
- Регистрация на онлайн-мероприятие.
Иногда для того, чтобы поучаствовать на онлайн-тренинге/ вебинаре/ конференции, необходимо пройти предварительную регистрацию. И здесь главная рекомендация — минимизируйте регистрационные данные. Для начала спросите у организаторов, можно ли участвовать анонимно (для этого используйте свои анонимные защищенные аккаунты тех сервисов/ мессенджеров, которые указаны как контакты). Если нет, уточните, могут ли сделать для вас исключение. Если снова нет, то остается только оценить целесообразность этого требования и взвесить свои риски (приведет ли раскрытие вашей личности к угрозам жизни, здоровью, нарушению прав ваших или близких). Возможно, следует отказаться от участия.Но бывают случаи, когда организаторы хотят сохранить безопасность и комфортные условия для участников тренинга: исключить участие «троллей», собирающих информацию об участниках и/ или организаторах «подсадных уток» и провокаторов и т.д. И далеко не каждому захочется делиться деликатной информацией и собственным опытом непонятно с кем, если тренинг проходит на чувствительную тему. В подобных случаях организаторы могут проводить верификацию участников (сбор и проверка информации при регистрации — реального имени, аккаунта в соцсети/ мессенджере, рекомендации от известных в определенных кругах людей и т.д.). При этом личные данные не разглашаются другим участникам онлайн-встречи, участники остаются друг для друга анонимными. Если веских оснований для указания реальных данных нет, а тем более, если организаторы сами не требуют этого, не используйте реальное ФИО, основной адрес электронной почты.
Придумайте вымышленное имя, а лучше — никнейм (это может быть и просто набор букв и любое слово), которое ничем не указывает на вас (не выдает пол, возраст, профессию, место жительства/ работы, кличку питомца и т.д.) и которое вы больше нигде не используете. Например, если в Instagram ваш аккаунт с настоящими фотографиями в поликлинике (где вы работаете) подписан DoctorHouse93 (а вам действительно 30 лет), не используйте его (и его производные — Doctor93, HouseMD93 и т.д.). Возможно, по требованию организаторов вам необходимо будет указать это же вымышленное имя-ник при подключении к Zoom-мероприятию в специальном окне. Тогда стоит запомнить ник.
Создайте отдельную анонимную электронную почту (адрес ничем на вас не должен указывать, защищена надежным паролем и двухфакторной аутентификацией). Укажите ее при регистрации на онлайн-мероприятие для получения ссылки-приглашения. На нее же вы можете завести специальный аккаунт в Zoom. Зачем скрывать свою настоящую почту и использовать никнеймы при регистрации?
В целом, если вас обязывают указать какой-либо сервис для обратной связи (соцсети, мессенджер и т.п.), воспользуйтесь отдельно созданными анонимными аккаунтами. За исключение случаев, когда реальные данные собираются обоснованно для создания условий безопасности участников и вы доверяете организаторам.
Узнайте, будет ли мероприятие записываться. Если да, лучше подготовьтесь только слушать. В этом вам помогут наши рекомендации по настройкам аудио и видео ниже. Если вы собираетесь писать в чат, то учтите, что в Zoom есть возможность сохранять чаты. Чтобы себя не выдать, почитайте про сохранение анонимности во время онлайн-мероприятий (пункт «Как сохранить анонимность во время конференции/вебинара в Zoom» в этой статье).
- Прокачайте свою анонимность перед подключением к Zoom-конференции.
Вне зависимости от того, каким способом вы подключитесь к Zoom-конференции, включите VPN. Заинтересованные третьи лица, зная время проведения мероприятия, смогут собрать данные по всем подключившимся IP-адресам. А значит, смогут вас вычислить. VPN позволит скрыть ваш настоящий IP-адрес. Бобриная подборка про VPN.
-
-
Подключение к Zoom-конференции через браузерную версию на ПК.В качестве участника безопасным вариантом будет подключение через версию для браузера. И чтобы посещение сайта Zoom не сохранилось в истории, лучше сразу перейти в режим инкогнито. Если вы используете Chrome, обратите внимание, выполнен ли вход в ваш Google-аккаунт (аватар учетной записи в правом верхнем углу). Если да, то следует из него выйти (нажмите на аватарку левой клавишей мыши и в выпавшем окне нажмите «Выйти»).
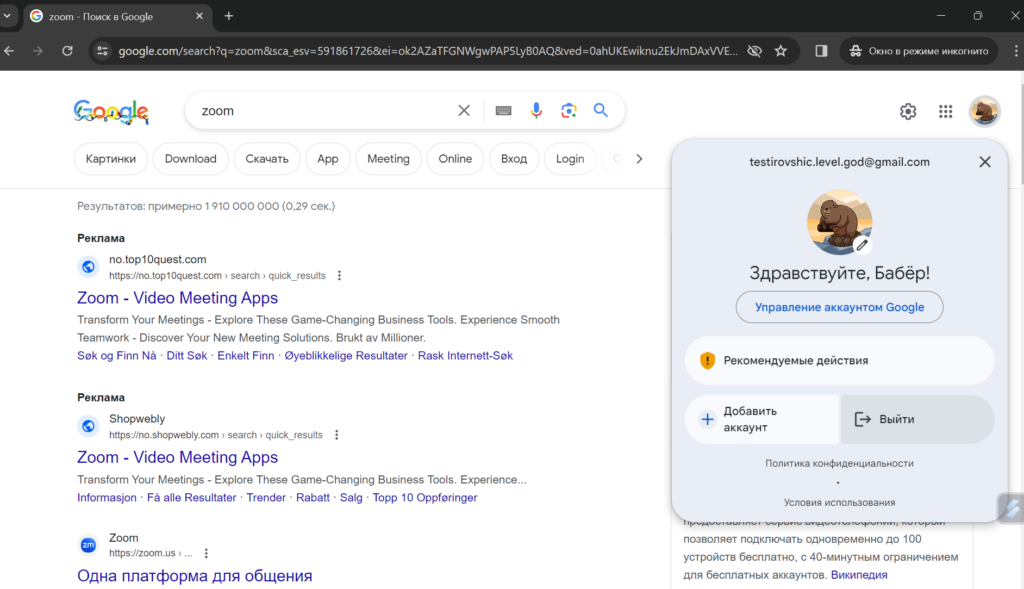
Рекомендации от разработчиков:
- Откройте Chrome.
- Перейдите на веб-сайт join.zoom.us.
- Введите идентификатор конференции (10-11 цифр), предоставленный организатором.
- Нажмите «Войти».
- Нажмите «Открыть приложение Zoom Meetings» (ПК) или «Открыть zoom.us» (компьютер Mac). Этот параметр нужно выбирать каждый раз при запуске Zoom из веб-браузера.

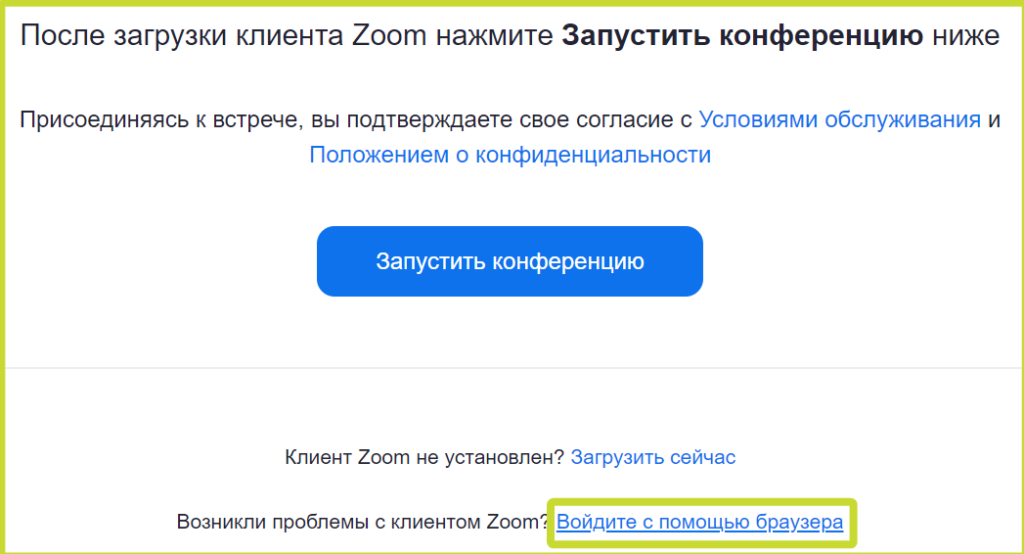
К сожалению, таким способ при тестировании нас перенаправило в приложение. Ссылка внизу страницы «Присоединиться из браузера» часто выдает ошибку. Поэтому, если вы входите в Zoom таким способом и у вас на компьютере установлено приложение, заранее убедитесь, что вы вышли из своего аккаунта. Тогда вы сможете использовать приложение в качестве средства связи без привязки к своей учетной записи.
Как получилось у Бобра:
- Откройте Chrome.
- Перейдите на веб-сайт https://app.zoom.us/wc/join.
- Введите идентификатор конференции (10-11 цифр), предоставленный организатором.
- Нажмите «Присоединиться».
- На появившейся странице введите имя-ник. Если вы будете заходить таким способом на разные онлайн-встречи, то не ставьте галочку рядом с надписью «Запомнить мое имя для будущих конференций».
- На фоне окошка с пустым аватаром проверьте, чтобы камера была выключена (перечеркнутая видеокамера).
- После этого нажмите «Войти».
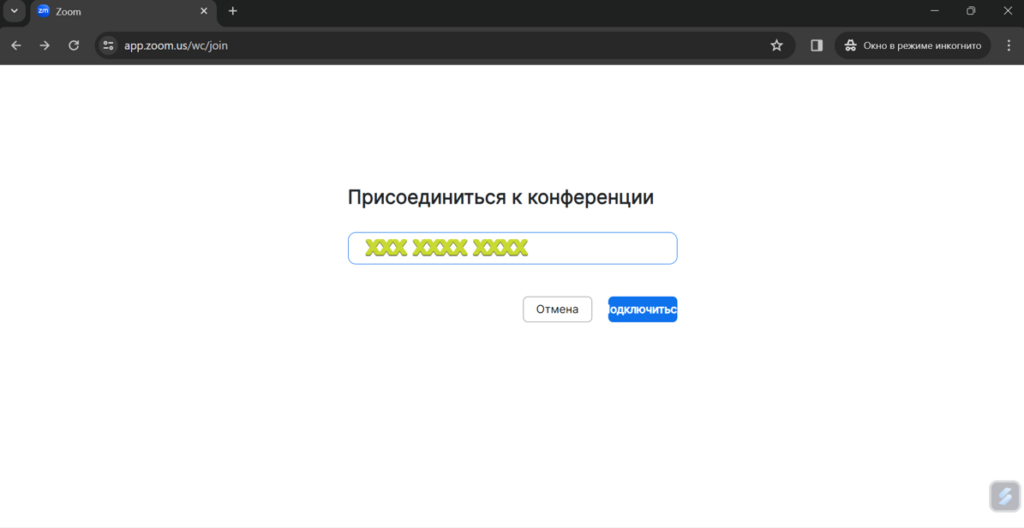

-
Подключение к Zoom-конференции через браузерную версию на ПК.В качестве участника безопасным вариантом будет подключение через версию для браузера. И чтобы посещение сайта Zoom не сохранилось в истории, лучше сразу перейти в режим инкогнито. Если вы используете Chrome, обратите внимание, выполнен ли вход в ваш Google-аккаунт (аватар учетной записи в правом верхнем углу). Если да, то следует из него выйти (нажмите на аватарку левой клавишей мыши и в выпавшем окне нажмите «Выйти»).
-
-
Подключение к Zoom-конференции через приложение на смартфоне без входа в учетную запись.
На смартфоне вам понадобится установленное приложение (если его нет, то при переходе по ссылке-приглашению вам будет предложено установить его из маркет-плейса или скачать загрузочный файл с официального сайта https://zoom.us/join).
Открыв приложение, не входите в свой профиль.
Выберите «Войти в конференцию» → в следующем окне введите в соответствующую строку идентификатор конференции/ имя персональной ссылки (ссылку-приглашение), переименуйте себя (по умолчанию подписана модель вашего телефона), включите переключатели «Не подключать звук» и «Выключить мое видео».
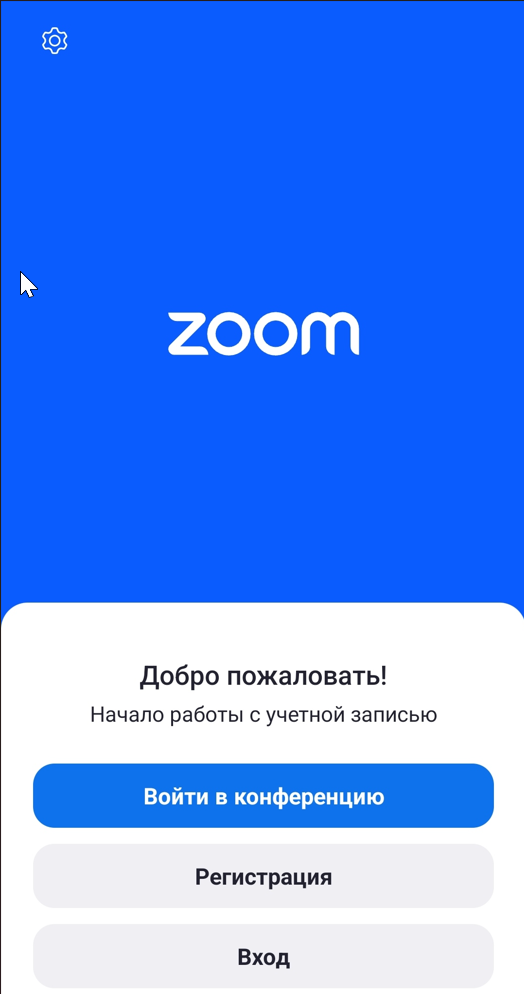

Либо нажмите на ссылку-приглашение и вы автоматически попадете в заранее установленное приложение → в предложенном окне введите ваше имя-ник. При таком подключении окно настроек звука и видео может не появиться. Если вы предварительно закрыли доступ приложению к видеокамере (читайте «Технические настройки»), может появиться запрос на такой доступ с выбором «Разрешить»/ «Только в этот раз»/ «Запретить».Второй вариант менее предпочтителен, т.к. сохраняются настройки и имя, которые вы использовали при предыдущем подключении и иногда вам не предоставляют возможность их изменить перед подключением к конференции.-
Технические настройки при подключении к Zoom-конференции без регистрации.При входе в конференцию вам предложат ввести имя, настроить звук и видео. Можно подстраховаться на случай, если вы забудете на этом этапе отключить звук и видео и ввести вымышленное имя, и предварительно выставить соответствующие настройки на устройстве.
-
Не включайте камеру.
Если на вашем устройстве есть камера, закройте ее встроенной шторкой или заклейте наклейкой, web-камеру отключите. На смартфоне проверьте, предоставлен ли браузеру доступ к камере (как вариант, «Настройки» → «Приложения» → название браузера → «Права»/ «Разрешения»). Не стоит отключать доступ, если вы собираетесь использовать камеру во время вебинара (по умолчанию чаще всего камера будет выключена). -
Настройка микрофона.
Если формат онлайн-мероприятия позволяет не говорить, а писать в чате, лучше так и поступить и заранее отключить микрофон. На ПК и ноутбуках это может быть специальная кнопка. На телефоне можно отключить доступ по аналогии с камерой.
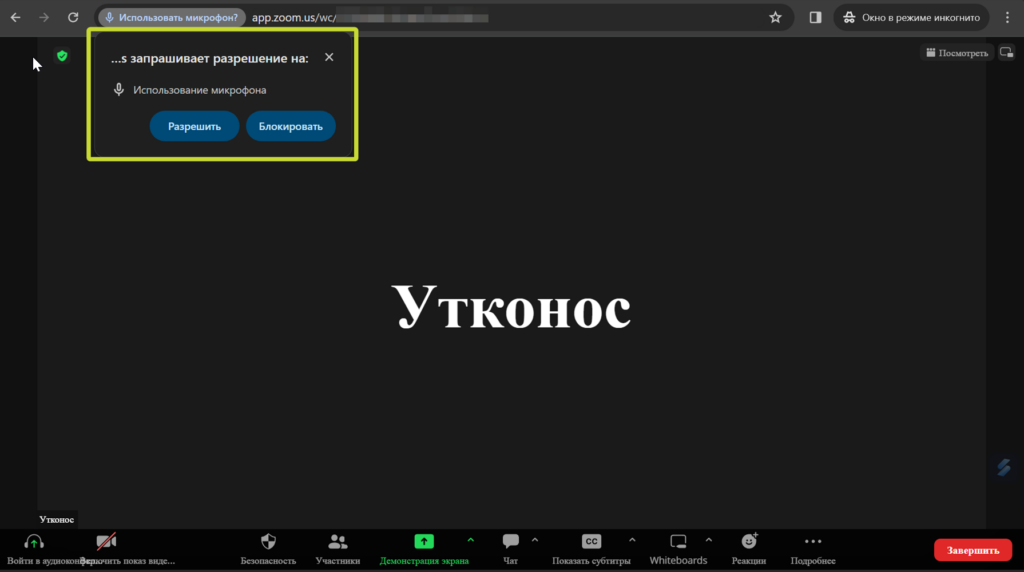
-
Настройте звук и видео.
При входе в конференцию/ вебинар, как правило, появляется страница с настройками звука и видео. Проверьте, чтобы микрофон и камера были отключены. При необходимости вы сможете их включить специальными кнопками в Zoom (если браузеру не закрыт им доступ на самом устройстве). -
Подпишитесь обезличенным никнеймом.
В этом же окне настройки звука и видео придумайте и впишите вымышленное имя (читайте о выборе имени в «Регистрация на онлайн-мероприятие») -
Подготовьте экран для демонстрации (если это неизбежно).
Если в процессе конференции/ тренинга вам нужно будет демонстрировать экран, показывайте только одно окно. Если это окно браузера, то закройте все лишние вкладки и скройте панель закладок. А лучше откройте для демонстрации неиспользуемый «чистый» браузер (если у вас установлен только один, заранее скачайте любой другой — Mozilla Firefox, Opera и др.). Закройте электронную почту и мессенджеры. Также заранее отключите все уведомления.
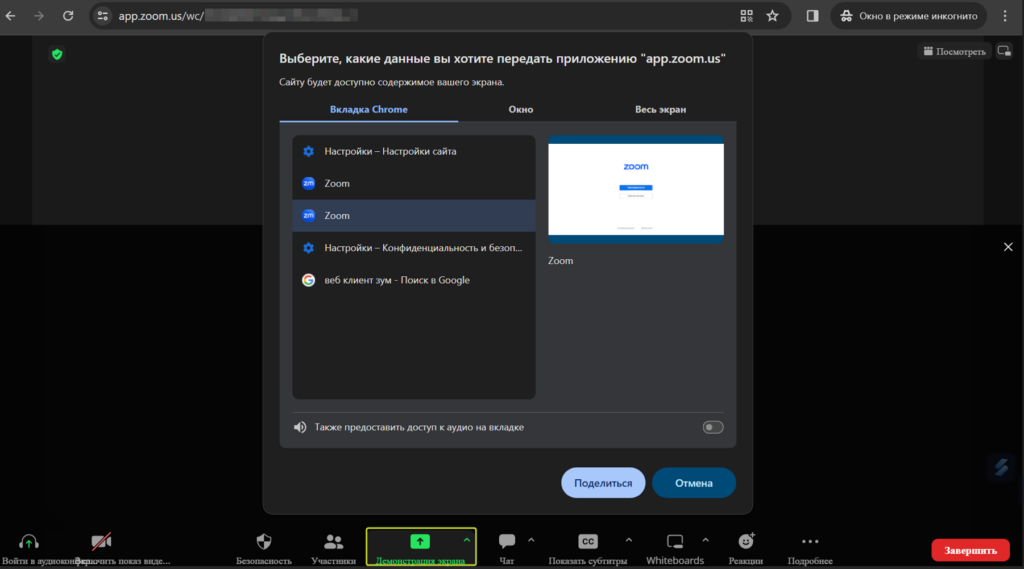
-
Не включайте камеру.
-
Технические настройки при подключении к Zoom-конференции без регистрации.При входе в конференцию вам предложат ввести имя, настроить звук и видео. Можно подстраховаться на случай, если вы забудете на этом этапе отключить звук и видео и ввести вымышленное имя, и предварительно выставить соответствующие настройки на устройстве.
-
Подключение к Zoom-конференции через аккаунт в приложении на ПК и/или телефоне.
Настройки профиля.
-
Создайте отдельную электронную почту для регистрации в Zoom.
Если вы участвуете в онлайн-конференциях в личных целях, обязательно убедитесь, что вышли из рабочего/ личного аккаунта в Zoom. Для сохранения анонимности заведите новый аккаунт в Zoom на специально созданную анонимную электронную почту (адрес ничем на вас не должен указывать, защищена надежным паролем и двухфакторной аутентификацией). Эту же почту можно будет указать при регистрации на онлайн-мероприятие для получения от организаторов ссылки-приглашения. -
Защитите свой аккаунт в Zoom. При регистрации придумайте надежный пароль. А также установите двухфакторную аутентификацию — одноразовый код, отправленный в мобильное приложение или текстовым сообщением. Для этого перейдите на сайт https://us05web.zoom.us/signin#/login → зарегистрируйтесь в своем аккаунте Zoom → нажмите на иконку своего профиля → выберите «Мой профиль» → в левой колонке по умолчанию откроется раздел «Профиль» → справа пролистайте до «Войти в систему» → напротив двухфакторной аутентификации нажмите «Включить» и подтвердите действие паролем от учетной записи в появившемся диалоговом окне.

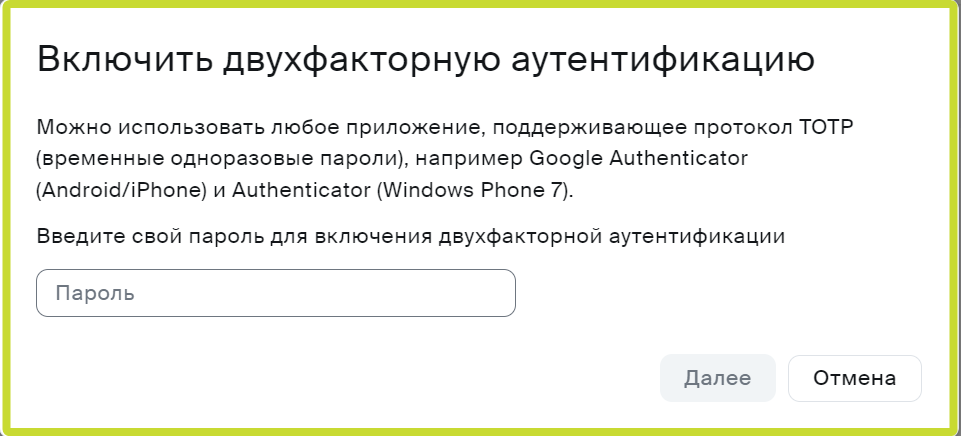


Коды восстановления в базовом пакете не доступны. Напротив «Приложения для аутентификации» нажмите «Настроить» и еще раз введите пароль. После появления QR-кода откройте приложения для аутентификации на своем телефоне/ планшете и сканируйте его, после введите сгенерированный приложением код. Среди возможных разработчики указывают Google Authenticator (Android, iOS), Microsoft Authenticator (Android, iOS, Windows), FreeOTP (Android, iOS).
Для входа в аккаунт Zoom с нового устройства или из необычной локации (например, при использовании VPN) нужен дополнительный одноразовый код. Вы получаете его на адрес email, указанный при регистрации. -
Не используйте реальное ФИО.
- Для ПК.
Здесь же в настройках профиля через учетную запись на сайте пролистайте в самый верх и слева от аватарки (пустой) нажмите «Редактировать». Впишите свое вымышленное имя и/ или отображаемое вымышленный ник и сохраните.
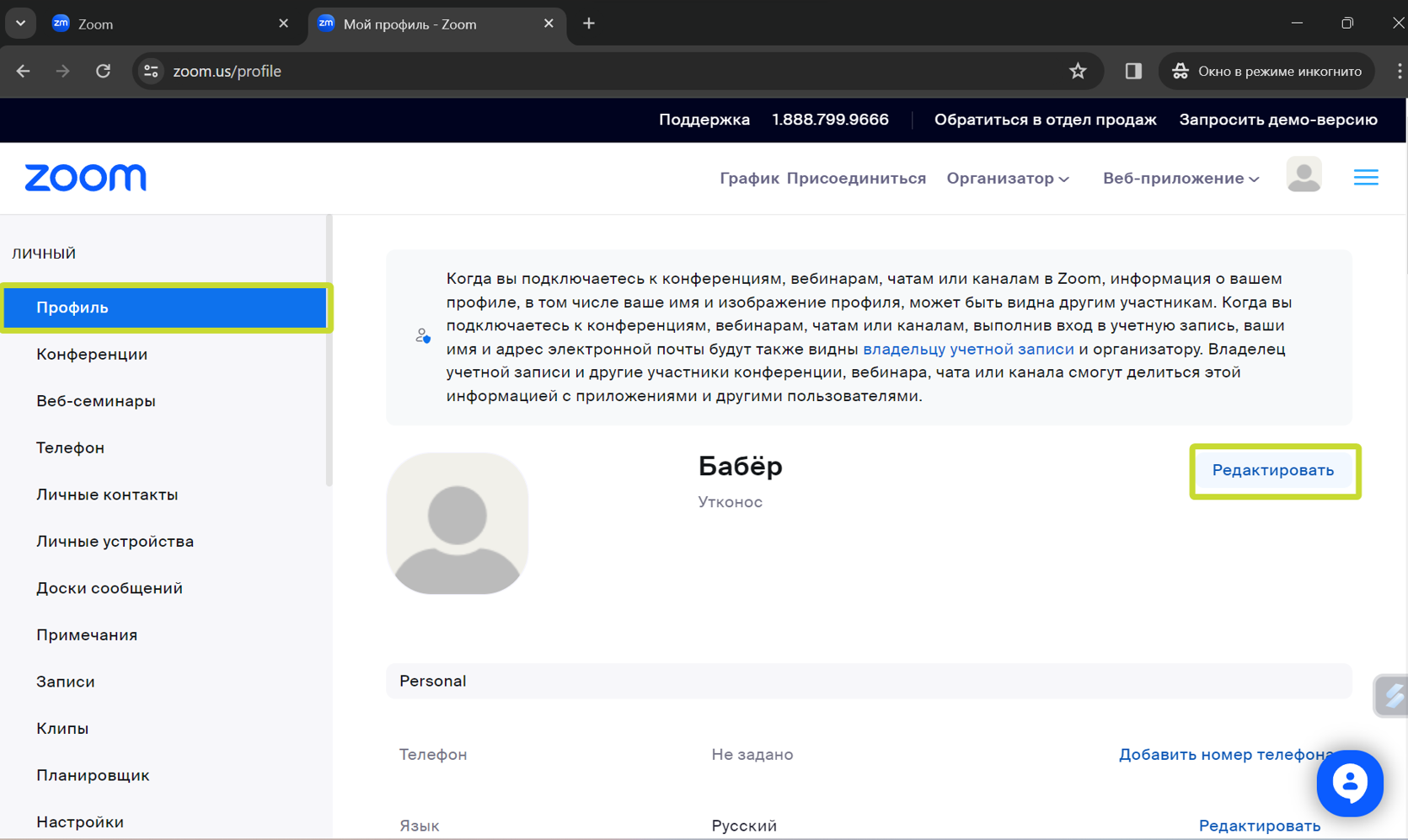

- Для телефона.
Зайдите в приложении в свой аккаунт → нажмите на «Дополнительно (три горизонтальные точки)» → нажмите на иконку профиля (буквы, если не установлена картинка) → выберите «Отображаемое имя» → впишите свой ник вместо имени/ отображаемого имени → нажмите «Сохранить» в правом верхнем углу.
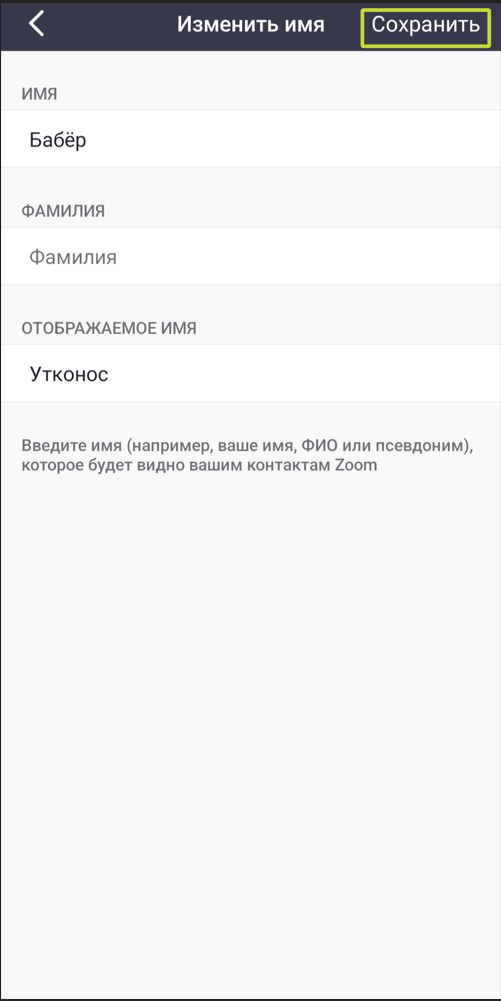
- Для ПК.
-
Смените реальную фотографию на аватаре.
В этих же настройках на ПК нажмите на картинку аватара и выберите нужное изображение с вашего устройства.
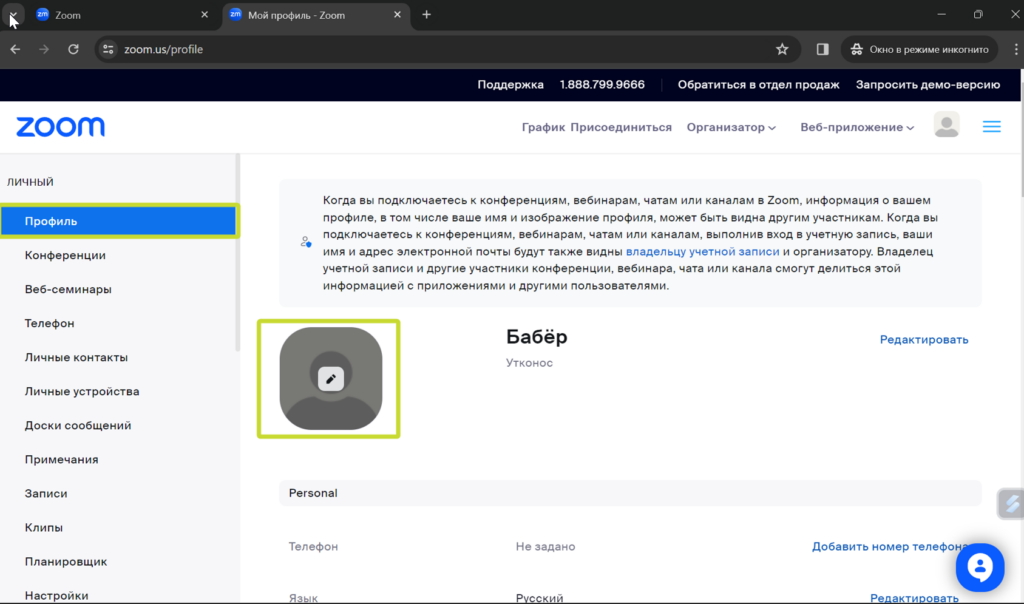
В мобильном приложении «Дополнительно (три горизонтальные точки)» → иконка профиля → «Фотография профиля» → «Выбрать фото» . Сохраните изменения.
Вне зависимости, ваша это учетная запись или свежесозданная, не стоит ставить на аватарку свою реальную фотографию и иные картинки, которые как-то указывают на вас или на другие ваши аккаунты.
-
Технические настройки.
Соответствуют рекомендациям как и при подключении к Zoom-конференции через браузер.
Единственное исключение: на смартфонах для закрытия доступа Zoom к камере и микрофону примерный путь такой: «Настройки» → «Приложения» → «Zoom» → «Права»/ «Разрешения».
-
Технические настройки.
-
Создайте отдельную электронную почту для регистрации в Zoom.
-
Подключение к Zoom-конференции через приложение на смартфоне без входа в учетную запись.
-
Как сохранить анонимность во время конференции/ вебинара в Zoom.
-
Изменение изображения и голоса.
Если вам все же необходимо высказать что-то голосом и включить даже ненадолго видеокамеру, в Zoom есть функция замены вашего лица на анимированный аватар с сохранением мимики и некоторых жестов. Для этого рекомендуется иметь хороший свет и однотонный фон.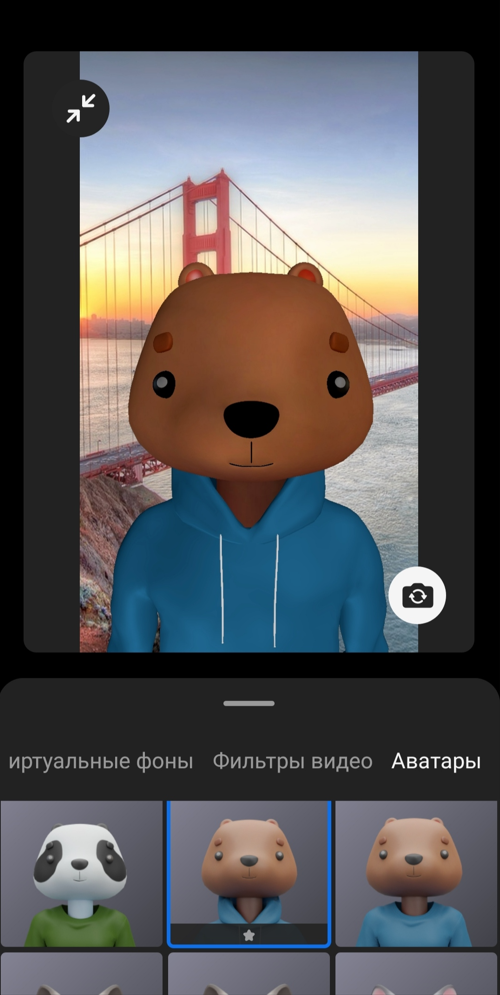
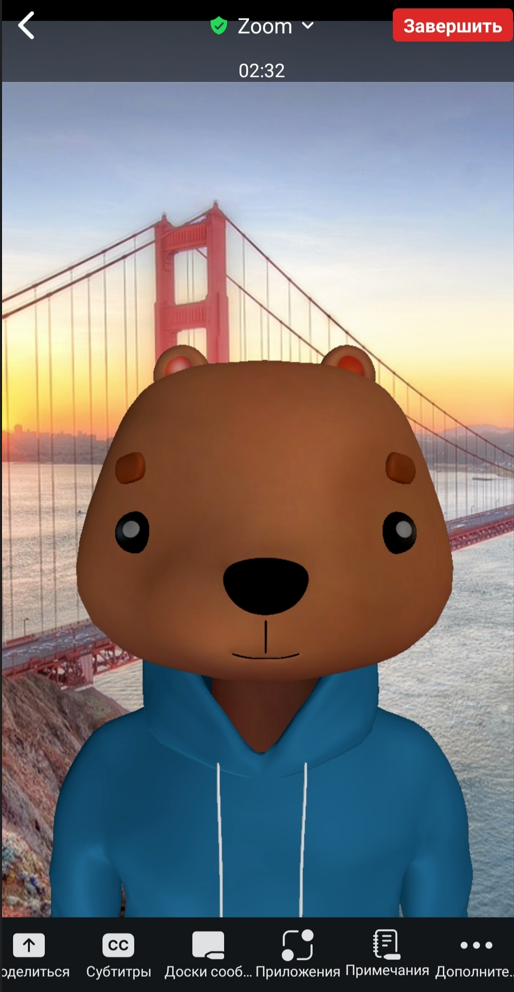
Также существуют специальные программы для изменения вашего голоса. Но прежде, чем их использовать, лучше потренироваться перед онлайн-встречей и исследовать их функционал. Наши коллеги из «Теплицы социальных технологий» предлагают протестировать сторонние программы изменения изображения Animaze (бывший FaceRig, только для Windows и iOS) и бесплатная программа изменения голоса Clownfish Voice Changer. Если вас заинтересуют такие эксперименты, можете ознакомиться с программами маскировки голоса MorphVOX, VoiceMod и т.п.
-
Избегайте «говорящего» фона и характерных шумов.
Даже если вы используете программы маскировки изображения и голоса.
Проследите, чтобы в камеру не попали какие-либо постеры, символика, личные фото, узнаваемый интерьер (например, если вы подключаетесь к Zoom-конференции из популярного кафе, коворкинга и др.) и все, что может указать на вас и ваше местоположение. Выбирайте нейтральный фон. Также вы можете выбрать в настройках Zoom предлагаемый виртуальный фон.
При включенном микрофоне постарайтесь выбрать место/ помещение без характерных фоновых шумов (например, находящаяся рядом железная дорога может сузить круг вашего местоположения, плач ребенка дома выдаст ваш статус и т.п.). -
Следите за своей речью.
Важный момент. В платной версии Zoom организаторы/ администраторы или пользующиеся платной версией участники онлайн-встречи могут сохранить всю переписку чата в облаке или на своем устройстве. А если к встрече добавлен отдельный коллективный чат, то его содержание сохраняется у всех участников.
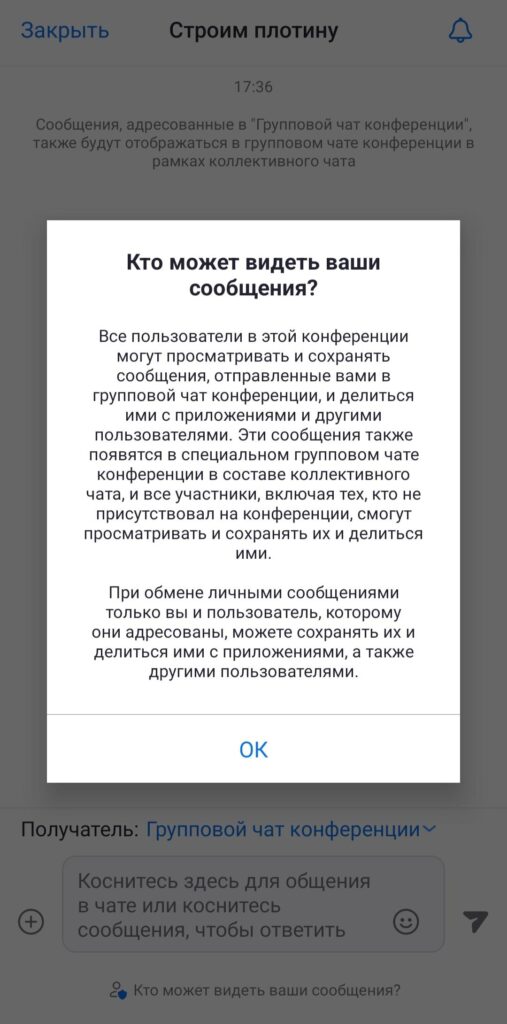
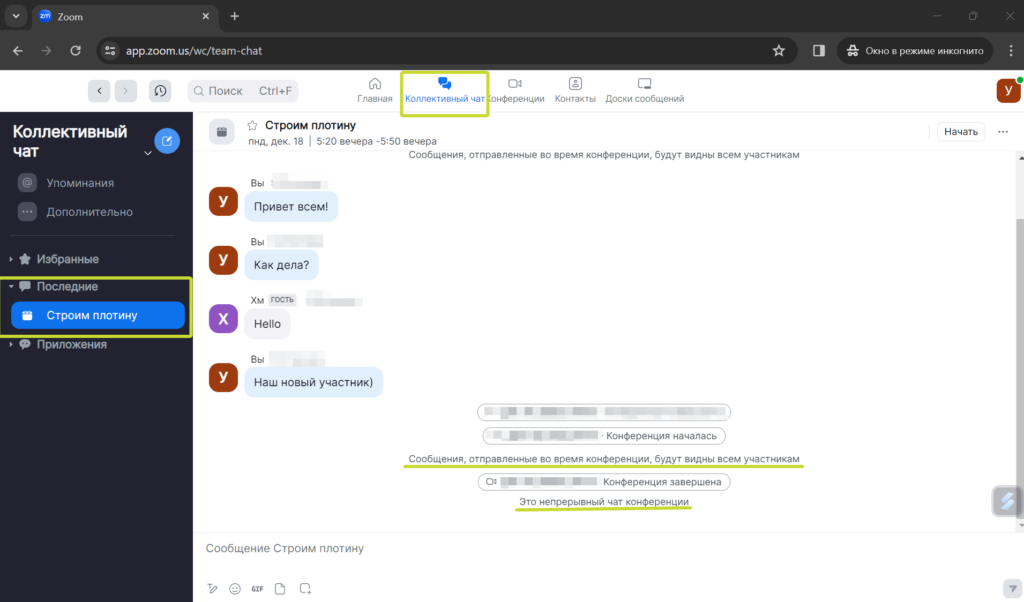
Если включена запись видео, то у организаторов онлайн-встречи на их устройстве сохранится отдельный файл с чатом.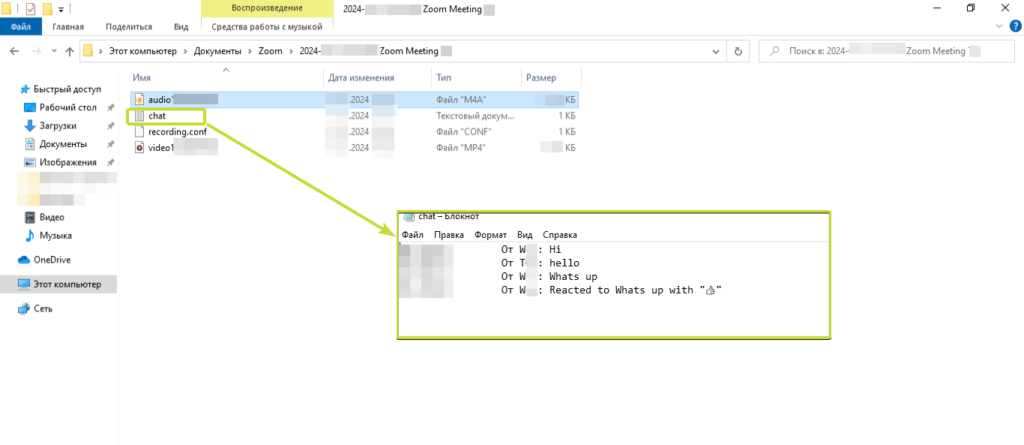
Лучше свести переписку к минимуму и ограничиться короткими предложениями.
Любые технические средства защиты не сработают без вашего самоконтроля.
При разговоре или написании сообщений вас могут выдать характерные интонации, «фирменные» слова и фразы, речевые обороты, стиль общения и т.д..
Помимо этого, не следует рассказывать какие-либо факты о себе. Например, «Когда в октябре 2021 меня вызвали по повестке…», «На прошлой неделе ездил в головной офис в Минск писать объяснительную за донаты…» и т. д.
Если вы считаете, что задаваемые вам вопросы рассекречивают вашу личность, вежливо откажитесь отвечать на них как во время онлайн-встречи, так и в последующей анкете-опросе при ее наличии. -
Сохраняйте анонимность других участников.
Помните, что анонимность это не только про вас, но и про других участников. Может случиться, что на онлайн-тренинге (-вебинаре) вы можете по голосу/ никнейму/ видео узнать кого-то из своих друзей/ коллег и т.д. Точно не стоит говорить об этом на всю аудиторию и даже писать знакомому(-ой) в личный чат в Zoom — никто не застрахован от ошибки перепутать личный чат с общим. Возьмите за правило: всегда обращайтесь к участникам встречи по тому имени, которым они подписаны. -
Выходите из Zoom правильно.
Когда вы собираетесь покинуть встречу, не достаточно просто нажать на «крестик». Обязательно нажмите на красную кнопку «Выйти» в правом верхнем (нижнем в web-клиенте и ПК) углу. И подтвердите выход в выпавшем диалоговом окне, нажав «Завершить конференцию».
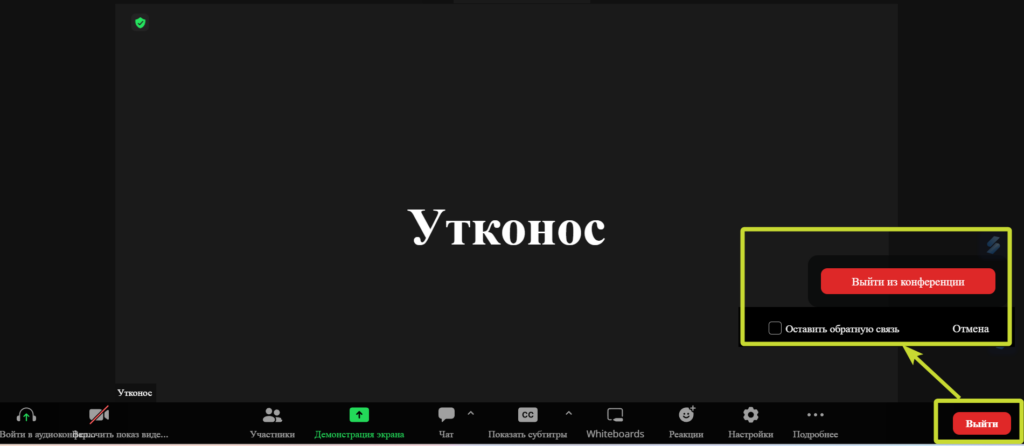
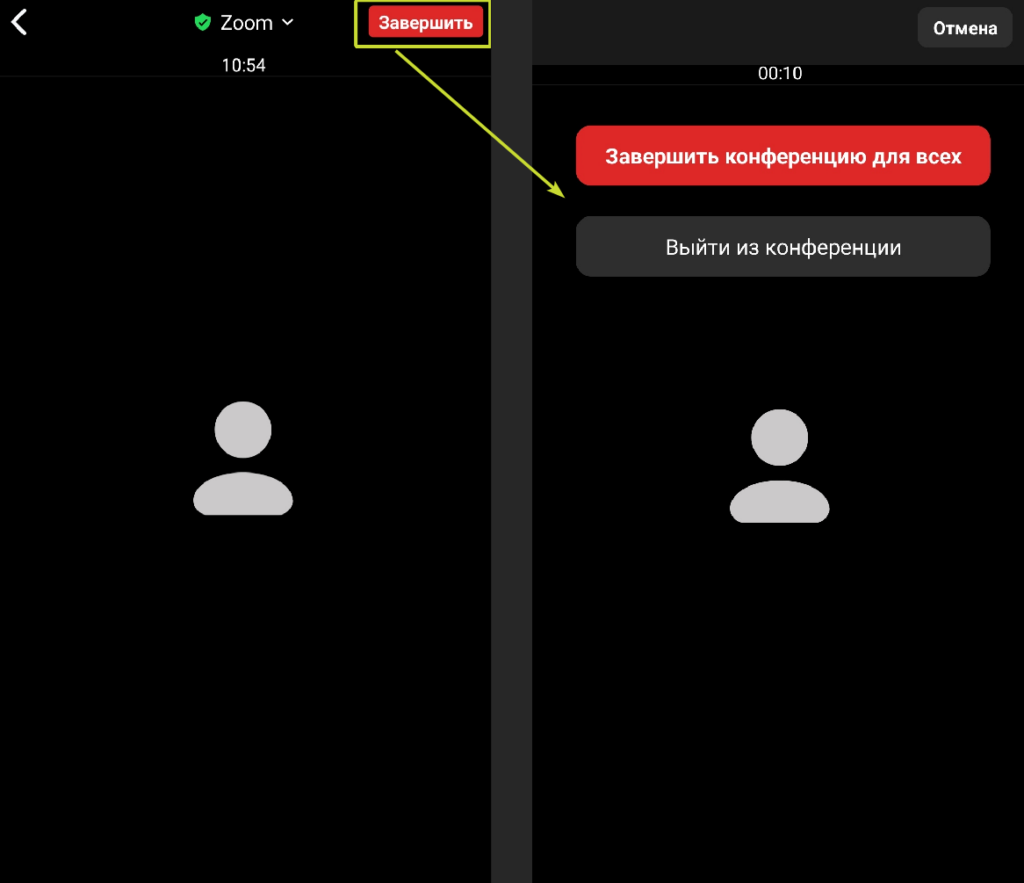
Учитывая, что программы иногда дают сбой, интернет-соединения не всегда стабильны, а человеческий фактор никто не отменял, для сохранения своей анонимности постарайтесь обходиться без камеры и микрофона, а сообщения в чате ограничить максимально короткими предложениями.
-
Изменение изображения и голоса.
-
Меры безопасности после онлайн-встречи в Zoom.
- Если в дальнейшем организаторы пришлют вам анкету-опрос для обратной связи, помните, что все еще не стоит предоставлять лишнюю информацию о себе.
- Удалите историю о подключении к конференции.
- Если вы заходили через приложение, то зайдите в него. Если вы не выходили из учетной записи, то с главной страницы приложения нажмите «Войти». Если вы не вошли в учетную запись, то перейдите в приложение на своем телефоне и нажмите «Войти в конференцию».
- В web-клиенте войдите в свою учетную запись и на главной странице нажмите «Подключиться». В строке «Идентификатор конференции» нажмите справа «Стрелка вниз». В выпавшем окне появится список всех конференций, в которые вы заходили через приложение. Нажмите на «Очистить историю» под списком.
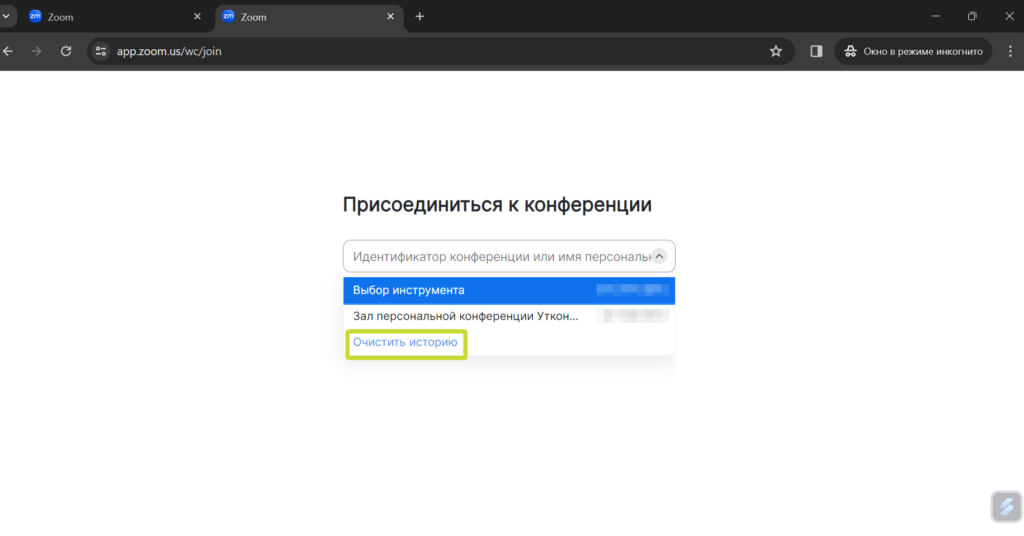
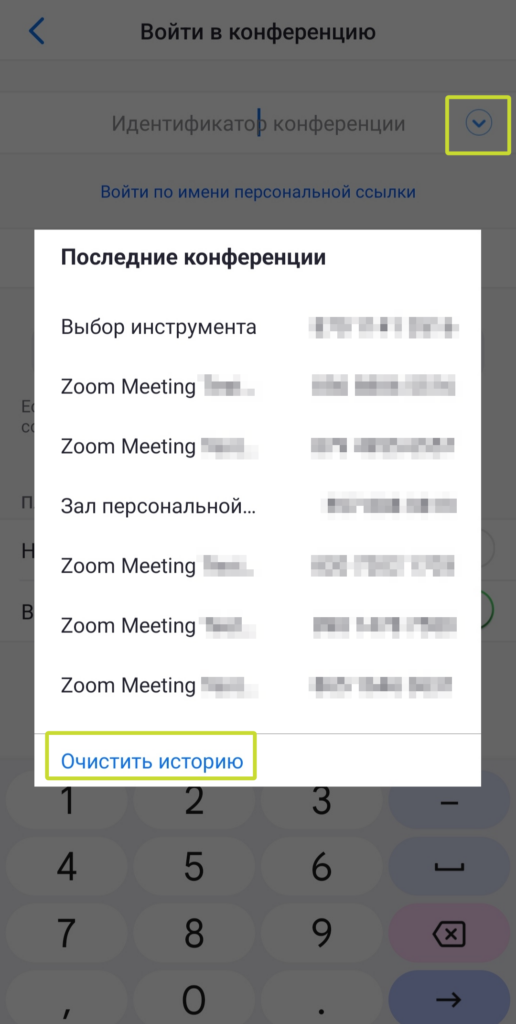
Если вы присоединялись к конференции через браузер вне режима инкогнито, то зайдите в меню «Настройки» (значок Opera в левом верхнем углу, три вертикальных точки в правом верхнем в Chrome и т.п.) → нажмите «Безопасность» → выберите «Очистить историю посещений» → отметьте параметры для удаления и нажмите «Очистить».
Или меню «Настройки» → выберите «История»→ нажмите «Очистить историю посещений».
В зависимости от версии браузера пункты могут называться по аналогии.
- Выполните выход из аккаунта на всех устройствах.
- В приложении на ПК.
Нажмите на иконку профиля в правом верхнем углу → выберите «Настройки» → в колонке слева нажмите «Профиль» → справа появится список устройств, на которых выполнен вход.
Можете выйти с какого конкретного устройства, нажав на него. Либо выберить снизу «Выполнить выход на всех устройствах». - В web-версии.
Нажмите на иконку своего профиля в правом верхнем углу → выберите «Мой профиль» → в левой колонке по умолчанию выбран раздел «Профиль» → справа пролистайте до «Войти в систему» → нажмите на «Выйти из системы для всех устройств». Выполните выход со всех устройств, на которых вы входили через свой аккаунт. В том числе и из web-версии.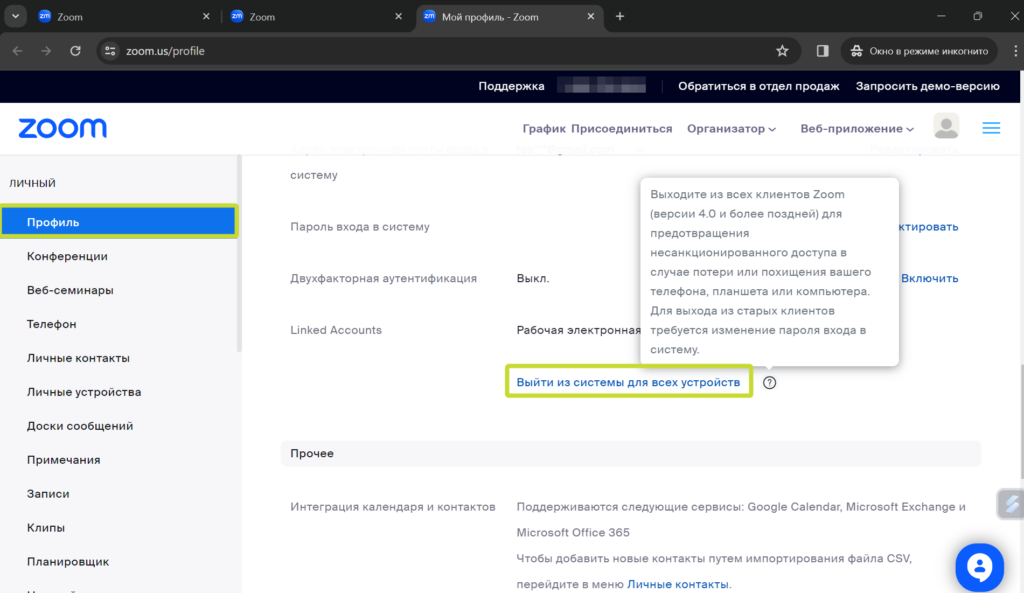
- В приложении на ПК.