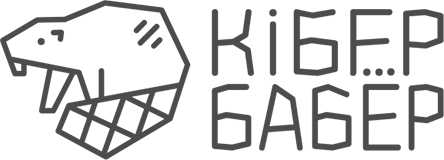Шматлікія навучальныя трэнінгі і вебінары, працоўныя анлайн-сустрэчы і канферэнцыі, зносіны з мігруючымі сябрамі і г. д. так ці інакш папоўнілі шэраг карыстальнікаў Zoom. Аднак некаторыя ўдзельнікі падобных анлайн-сустрэч вымушаныя клапаціцца аб сваёй бяспецы і ананімнасці: грамадзянскія актывісты, журналісты незалежных СМІ, праваабаронцы, удзельнікі НДА, валанцёры і іншыя, хто можа трапіць пад пераслед нават за маўклівую прысутнасць.
Таму прапануем азнаёміцца з тымі функцыянальнымі наладамі падключэння да Zoom-канферэнцыі праз мабільную прыладу, праграму для ПК або браўзер і правіламі паводзін на анлайн-мерапрыемствах, якія дапамогуць захаваць ананімнасць.
Разглядаем бясплатную версію і не бярэм выпадкі «працоўных сазвонаў», дзе ўсе ўдзельнікі знаёмыя паміж сабой.
- Рэгістрацыя на анлайн-мерапрыемства.
Часам для таго, каб паўдзельнічаць на анлайн-трэнінгу/ вебінары/ канферэнцыі, неабходна прайсці папярэднюю рэгістрацыю. І тут галоўная рэкамендацыя — мінімізуйце рэгістрацыйныя дадзеныя. Для пачатку спытайце ў арганізатараў, ці можна ўдзельнічаць ананімна (для гэтага выкарыстоўвайце свае ананімныя абароненыя акаўнты тых сэрвісаў/ месэнджараў, якія пазначаны як кантакты). Калі не, удакладніце, ці могуць зрабіць для вас выключэнне. Калі зноў не, то застаецца толькі ацаніць мэтазгоднасць гэтага патрабавання і ўзважыць свае рызыкі (ці прывядзе раскрыццё вашай асобы да пагроз жыццю, здароўю, парушэння правоў вашых або блізкіх). Магчыма, трэба адмовіцца ад удзелу. Але бываюць выпадкі, калі арганізатары жадаюць захаваць бяспеку і камфортныя ўмовы для ўдзельнікаў трэнінгу: выключыць удзел «троляў», правакатараў і «падсадных качак», якія збіраюць інфармацыю аб удзельніках і/або арганізатарах, і г.д. І не кожны захоча дзяліцца асабістай інфармацыяй і ўласным досведам незразумела з кім, калі трэнінг праходзіць на адчувальную тэму. У падобных выпадках арганізатары могуць праводзіць верыфікацыю ўдзельнікаў (збор і праверка інфармацыі пры рэгістрацыі — рэальнага імя, акаўнта ў сацсетцы/ мэсэнджэры, рэкамендацыі ад вядомых у пэўных колах людзей і г.д.). Пры гэтым асабістыя дадзеныя не выдаюцца іншым удзельнікам анлайн-сустрэчы, удзельнікі застаюцца адзін для аднаго ананімнымі. Калі важкіх падстаў для выкарыстання рэальных дадзеных няма, а тым больш, калі арганізатары самі не патрабуюць гэтага, не пазначайце рэальнае прозвішча, асноўны адрас электроннай пошты.
Прыдумайце выдуманае імя, а лепш — нікнэйм (гэта можа быць і проста набор літар і любое слова), якое нічым не паказвае на вас (не выдае пол, узрост, прафесію, месца жыхарства/ працы, мянушку гадаванца і г.д.) і якое вы больш нідзе не выкарыстоўваеце. Напрыклад, калі ў Instagram ваш акаўнт з сапраўднымі фатаграфіямі ў паліклініцы (дзе вы працуеце) падпісаны DoctorHouse93 (і вам сапраўды 30 гадоў), не выкарыстоўвайце яго (і яго вытворныя – Doctor93, HouseMD93 і г.д.). Магчыма, па патрабаванні арганізатараў вам неабходна будзе пазначыць гэтае ж выдуманае імя-нік пры падключэнні да Zoom-мерапрыемства ў спецыяльным акне. Тады варта запомніць свой нік.
Стварыце асобную ананімную электронную пошту (адрас нічым на вас не павінен паказваць, уліковы запіс абаронены надзейным паролем і двухфактарнай аўтэнтыфікацыяй). Пазначце яе пры рэгістрацыі на анлайн-мерапрыемства для атрымання спасылкі-запрашэння. На яе ж вы можаце завесці спецыяльны акаўнт у Zoom. Навошта хаваць сваю сапраўдную пошту і выкарыстоўваць нікнэймы пры рэгістрацыі?
Увогуле, калі вас абавязваюць пазначыць які-небудзь сэрвіс для зваротнай сувязі (сацсеткі, мэсанджар і г.д.), скарыстайцеся асобна створанымі ананімнымі акаўнтамі. За выключэннем выпадкаў, калі рэальныя дадзеныя збіраюцца абгрунтавана для стварэння ўмоў бяспекі ўдзельнікаў і вы давяраеце арганізатарам.
Даведайцеся, ці будзе мерапрыемства запісвацца. Калі так, лепш падрыхтуйцеся толькі слухаць. У гэтым вам дапамогуць нашыя рэкамендацыі па наладах аўдыё і відэа ніжэй. Калі вы збіраецеся пісаць у чат, то прыміце пад ўвагу, што ў Zoom ёсць магчымасць захоўваць чаты. Каб сябе не выдаць, пачытайце пра захаванне ананімнасці падчас анлайн-мерапрыемстваў (пункт «Як захаваць ананімнасць падчас канферэнцыі/ вэбінару ў Zoom» ў гэтым артыкуле).
- Прапампуйце сваю ананімнасць перад падлучэннем да Zoom-канферэнцыі.
Незалежна ад таго, якім спосабам вы падлучыцеся да Zoom-канферэнцыі, уключыце VPN. Зацікаўленыя трэція асобы, ведаючы час правядзення мерапрыемства, змогуць сабраць дадзеныя па ўсіх IP-адрасах, якія падлучыліся. А значыць, змогуць вас вылічыць. VPN дазволіць схаваць ваш сапраўдны IP-адрас. Бабрыная падборка пра VPN.
-
-
Падлучэнне да Zoom-канферэнцыі праз браўзерную версію на ПК.
У якасці ўдзельніка бяспечным варыянтам будзе падлучэнне праз версію для браўзера.І каб наведванне сайта Zoom не захавалася ў гісторыі, лепш адразу перайсці ў рэжым інкогніта. Калі вы выкарыстоўваеце Chrome, звярніце ўвагу, ці выкананы ўваход у ваш Google-акаўнт (аватар уліковага запісу ў правым верхнім куце). Калі так, то варта з яго выйсці (націсніце на аватарку левай клавішай мышы → «Выйсці»).
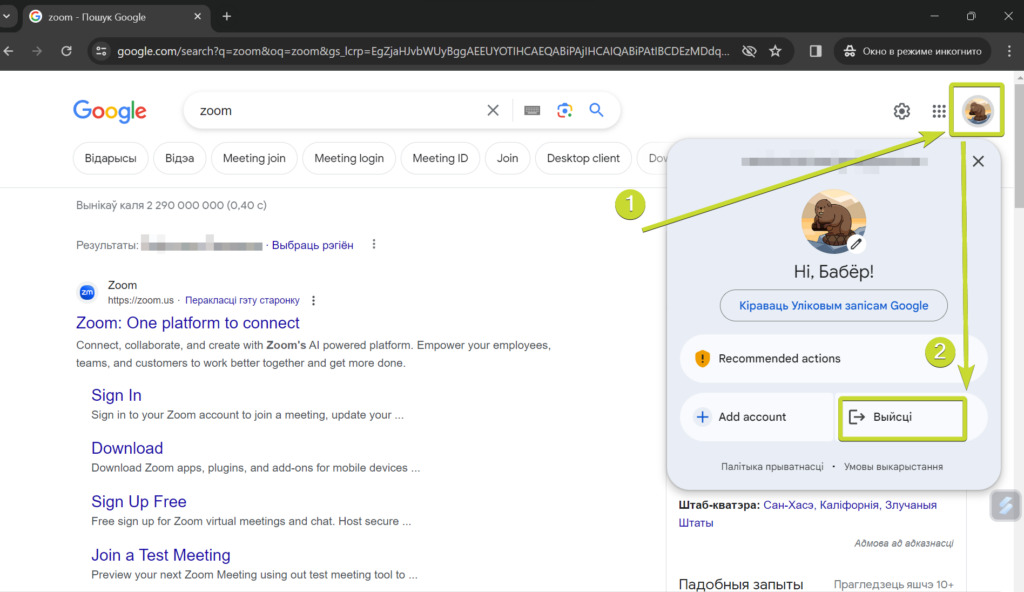
Рэкамендацыі ад распрацоўшчыкаў:
- Адкрыйце Chrome.
- Перайдзіце на вэб-сайт join.zoom.us.
- Увядзіце ідэнтыфікатар канферэнцыі (10-11 лічбаў), які быў дадзены арганізатарамі.
- Націсніце «Увайсці».
- Націсніце «Адкрыць прыкладанне Zoom Meetings» (ПК) або «Адкрыць zoom.us» (камп’ютар Mac). Гэты параметр трэба выбіраць кожны раз пры запуску Zoom з вэб-браўзера.

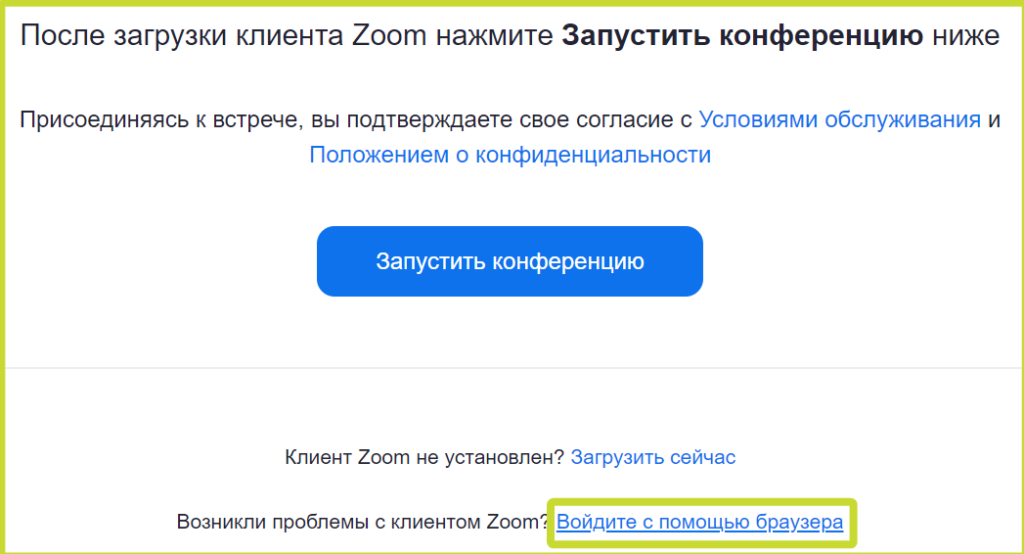
Нажаль, такім спосаб пры тэставанні нас перанакіравала ў дадатак. Спасылка ўнізе старонкі «Далучыцца з браўзэра» часам выдае памылку. Таму, калі вы ўваходзіце ў Zoom такім чынам і ў вас на камп’ютары ўсталяван дадатак, загадзя пераканайцеся, што вы выйшлі са свайго акаўнта. Тады вы зможаце выкарыстоўваць дадатак ў якасці сродку сувязі без прывязкі да свайго ўліковага запісу.
Як атрымалася ў Бабра:
- Адкрыйце Chrome.
- Перайдзіце на вэб-сайт https://app.zoom.us/wc/join.
- Увядзіце ідэнтыфікатар канферэнцыі (10-11 лічбаў) або спасылка, якія былі дадзены арганізатарамі.
- Націсніце «Далучыцца».
- На старонцы, якая з’явілася, увядзіце імя-нік. Калі вы будзеце заходзіць такім чынам на розныя анлайн-сустрэчы, то не стаўце птушку побач з надпісам «Запомніць маё імя для будучых канферэнцый».
- На фоне акенца з пустым аватарам праверце, каб камера была выключаная (перакрэсленая відэакамера).
- Пасля гэтага націсніце «Увайсці».
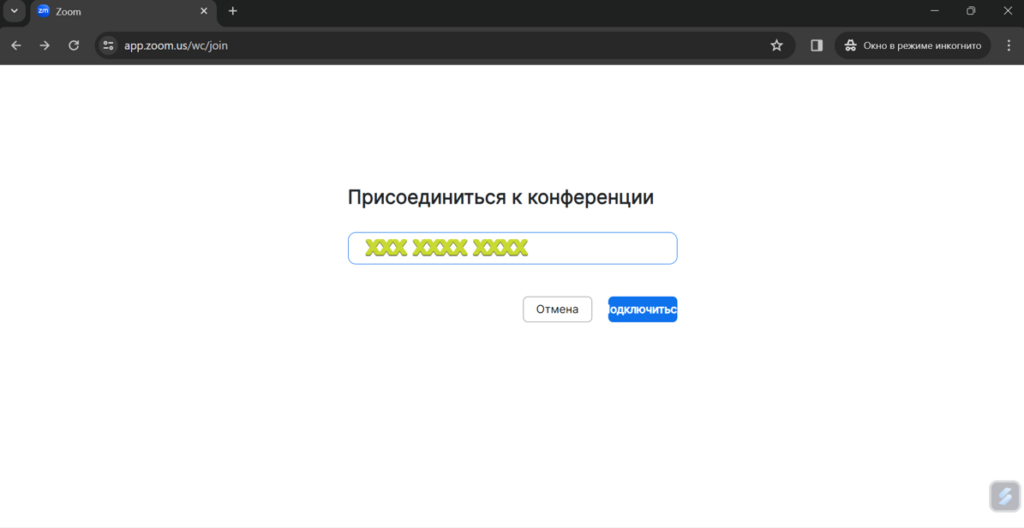

-
Падлучэнне да Zoom-канферэнцыі праз браўзерную версію на ПК.
-
-
Падлучэнне да Zoom-канферэнцыі праз дадатак на смартфоне без уваходу ва ўліковы запіс.
На смартфоне вам спатрэбіцца ўсталяваны дадатак (калі яго няма, то пры пераходзе па спасылцы-запрашэнню вам будзе прапанавана ўсталяваць яго з маркет-плэйса або праз файл спампоўкі з афіцыйнага сайта https://zoom.us/join).
Адкрыўшы дадатак, не ўваходзьце ў свой профіль.
Абярыце «Увайсці ў канферэнцыю» → у наступным акне ўвядзіце ў адпаведны радок ідэнтыфікатар канферэнцыі/ імя персанальнай спасылкі (спасылку-запрашэнне), пераймянуйце сябе (па змаўчанні напісана мадэль вашага тэлефона), уключыце пераключальнікі «Не падлучаць гук» і «Выключыць маё відэа».
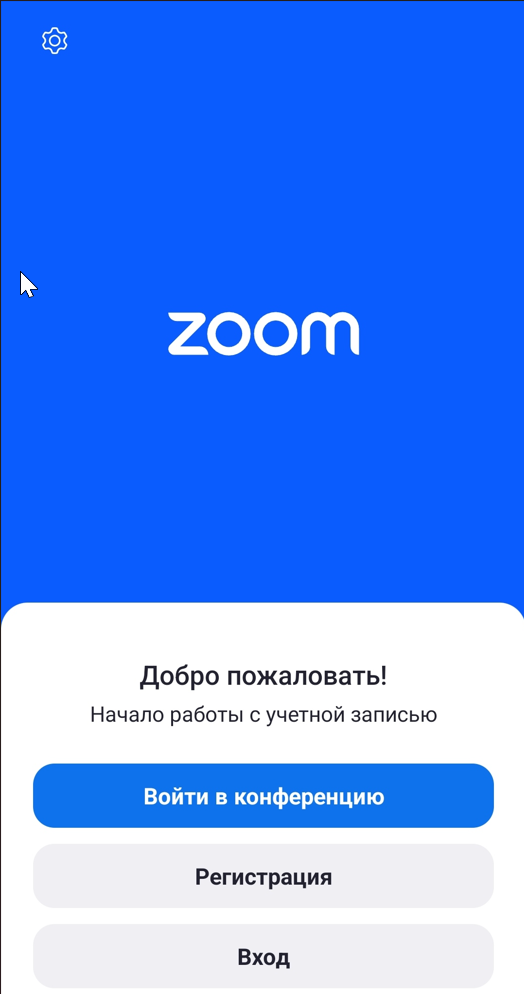

Або націсніце на спасылку-запрашэнне і вы аўтаматычна патрапіце ў загадзя ўсталяваны дадатак → у прапанаваным акне увядзіце ваша імя-нік. Пры такім падлучэнні акно налад гуку і відэа можа не з’явіцца. Калі вы папярэдне закрылі доступ дадатку да відэакамеры (чытайце наступны падзел «Тэхнічныя наладкі»), можа з’явіцца запыт на такі доступ з выбарам «Дазволіць»/ «Толькі ў гэты раз»/ «Забараніць».
Таксама захоўваюцца налады і імя, якія вы выкарыстоўвалі пры папярэднім падлучэнні і часам вам не даюць магчымасць іх змяніць перад падлучэннем да канферэнцыі.-
Тэхнічныя налады пры падлучэнні да Zoom-канферэнцыі без рэгістрацыі.
Пры ўваходзе ў канферэнцыю вам прапануюць увесці імя, наладзіць гук і відэа. Можна падстрахавацца на выпадак, калі вы забудзецеся на гэтым этапе адключыць гук і відэа і ўвесці выдуманае імя, і папярэдне выставіць адпаведныя налады на прыладзе.-
Не ўключайце камеру.
Калі на вашай прыладзе ёсць камера, зачыніце яе ўбудаванай шторкай або заклейце налепкай, web-камеру адключыце. На смартфоне праверце, ці дадзены браўзеру доступ да камеры (як варыянт, «Налады» → «Дадаткі» → назва браўзера → «Правы»/ «Дазволы»). Не варта адключаць доступ, калі вы збіраецеся выкарыстоўваць камеру падчас вэбінара (па змаўчанні камера часцей за ўсё будзе выключана). -
Выстаўце налады мікрафона.
Калі фармат анлайн-мерапрыемства дазваляе не казаць, а пісаць у чаце, лепш так і паступіць і загадзя адключыць мікрафон. На ПК і ноўтбуках гэта можа быць спецыяльная клавіша. На тэлефоне можна адключыць доступ па аналогіі з камерай.
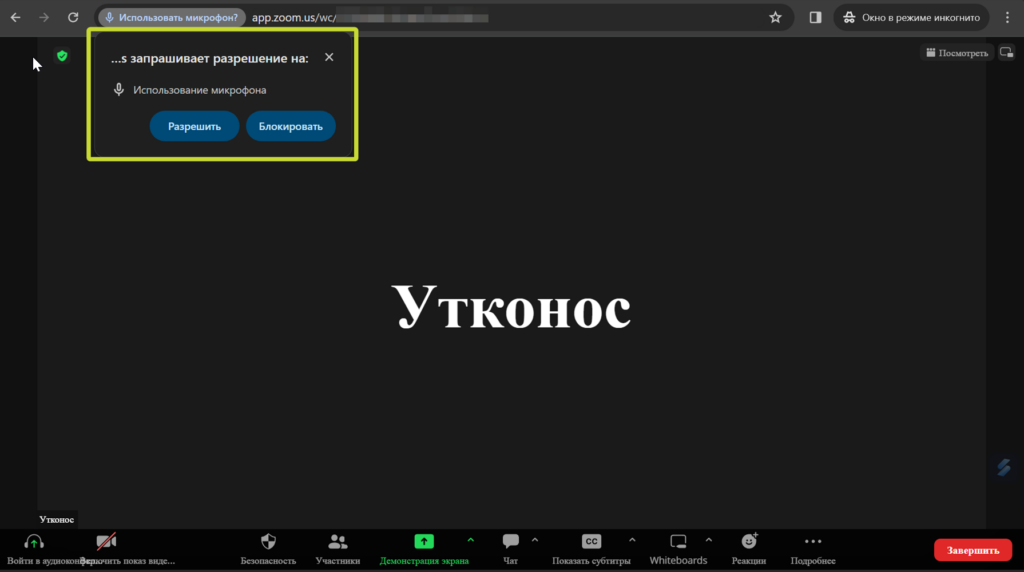
-
Наладзьце гук і відэа.
Пры ўваходзе ў канферэнцыю/ вэбінар, як правіла, з’яўляецца старонка з наладамі гуку і відэа. Праверце, каб мікрафон і камера былі адключаныя. Пры неабходнасці вы зможаце іх уключыць адмысловымі кнопкамі ў Zoom (калі браўзеру не забаронены доступ да іх на самой прыладзе). -
Падпішыцеся абязлічаным нікнэймам.
У гэтым жа акне налады гуку і відэа прыдумайце і ўпішыце выдуманае імя (чытайце пра выбар імя ў «Рэгістрацыя на анлайн-мерапрыемства»). -
Падрыхтуйце экран для дэманстрацыі (калі гэта непазбежна).
Калі падчас канферэнцыі/трэнінгу вам трэба будзе дэманстраваць экран, паказвайце толькі адно акно. Калі гэтае акно браўзера, то зачыніце ўсе лішнія ўкладкі і схавайце панэль закладак. А лепш адкрыйце для дэманстрацыі «чысты» браўзер, які вы не выкарыстоўваеце (калі ў вас усталяваны толькі адзін, загадзя запампуйце любы іншы — Mozilla Firefox, Opera і інш.). Закрыйце электронную пошту і месэнджэры. Таксама загадзя адключыце ўсе апавяшчэнні.
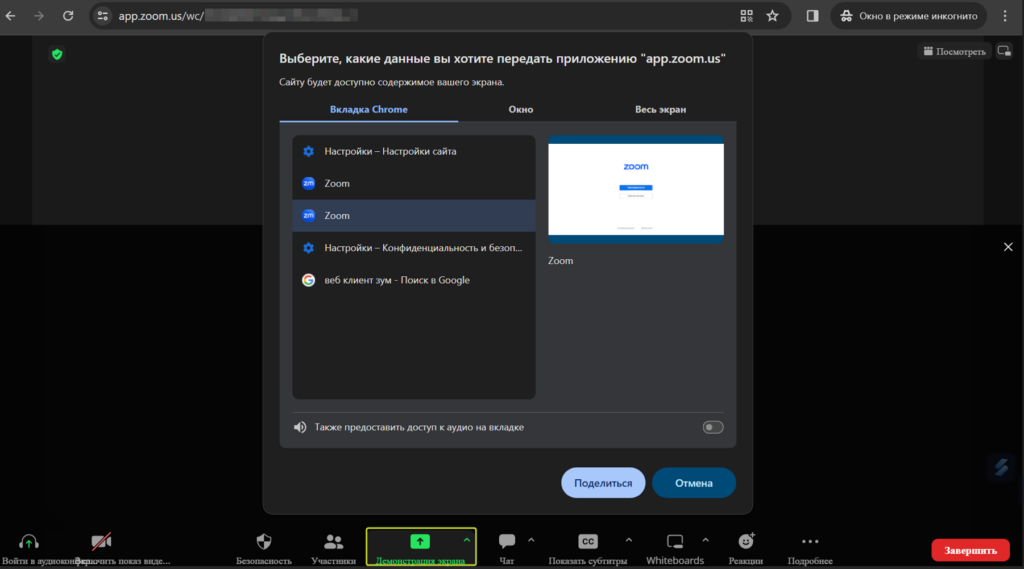
-
Не ўключайце камеру.
-
Тэхнічныя налады пры падлучэнні да Zoom-канферэнцыі без рэгістрацыі.
-
Падлучэнне да Zoom-канферэнцыі праз акаўнт у дадатку на ПК і/або тэлефоне.
Налады профілю.-
Стварыце асобную электронную пошту для рэгістрацыі ў Zoom.
Калі вы ўдзельнічаеце ў анлайн-канферэнцыях у асабістых мэтах, абавязкова пераканайцеся, што выйшлі з працоўнага / асабістага акаўнта ў Zoom. Для захавання ананімнасці завядзіце новы акаўнт у Zoom на спецыяльна створаную ананімную электронную пошту (адрас нічым не павінен паказваць на вас, абаронена надзейным паролем і двухфактарнай аўтэнтыфікацыяй).
Гэтую ж пошту можна будзе ўказаць пры рэгістрацыі на анлайн-мерапрыемства для атрымання ад арганізатараў спасылкі-запрашэння. -
Абараніце свой акаўнт у Zoom.
Пры рэгістрацыі прыдумайце надзейны пароль.
А таксама ўсталюйце двухфактарную аўтэнтыфікацыю — аднаразовы код, які будзе адпраўлены ў мабільную прыладу або тэкставым паведамленнем.
Для гэтага перайдзіце на сайт https://us05web.zoom.us/signin#/login → зарэгіструйцеся ў сваім акаўнце Zoom → націсніце на абразок (іконку) свайго профіля → абярыце «Мой профіль» → у калонцы з левага боку па змаўчанні адкрыецца раздзел «Профіль» → з правага боку прагартайце да «Увайсці ў сістэму» → насупраць двухфактарнай аўтэнтыфікацыі націсніце «Уключыць» і пацвердзіце дзеянне паролем ад уліковага запісу ў дыялогавым акне.

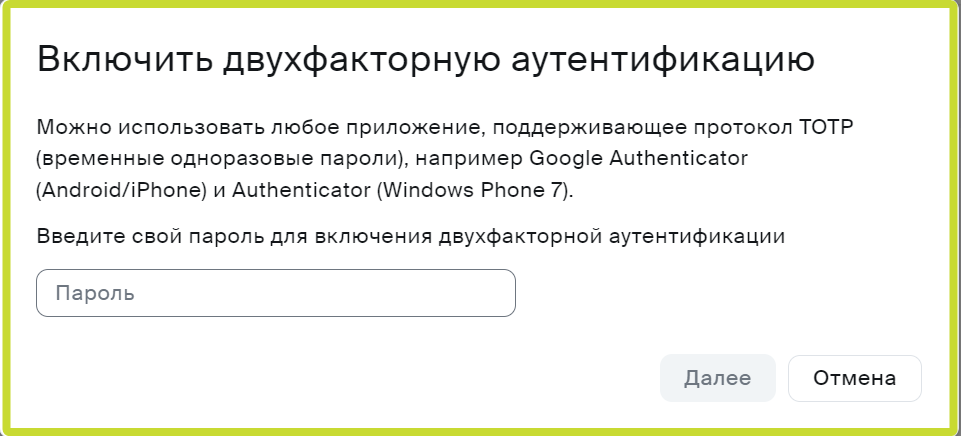


Кады аднаўлення ў базавым пакеце не даступныя. Насупраць «Прылады для аўтэнтыфікацыі» націсніце «Наладзіць» і яшчэ раз увядзіце пароль. Пасля з’яўлення QR-кода адкрыйце прыладу для аўтэнтыфікацыі на сваім тэлефоне/ планшэце і скануйце яго, пасля ўвядзіце згенераваны дадаткам код. Сярод магчымых распрацоўшчыкі прапануюць Google Authenticator (Android, iOS), Microsoft Authenticator (Android, iOS, Windows), FreeOTP (Android, iOS).
Для ўваходу ў акаўнт Zoom з новай прылады або з незвычайнай лакацыі (напрыклад, пры выкарыстанні VPN) патрэбен дадатковы аднаразовы код. Вы атрымліваеце яго на email-адрас, указаны пры рэгістрацыі. -
Не выкарыстоўвайце рэальнае прозвішча, імя.
- Для ПК.
Тутака ж у наладах профіля праз уліковы запіс на сайце прагартайце ў самы верх і злевага боку ад аватаркі (пустой) націсніце «Рэдактаваць». Упішыце сваё выдуманае імя і/або выдуманы нік, які будзе адлюстроўвацца, і захавайце.
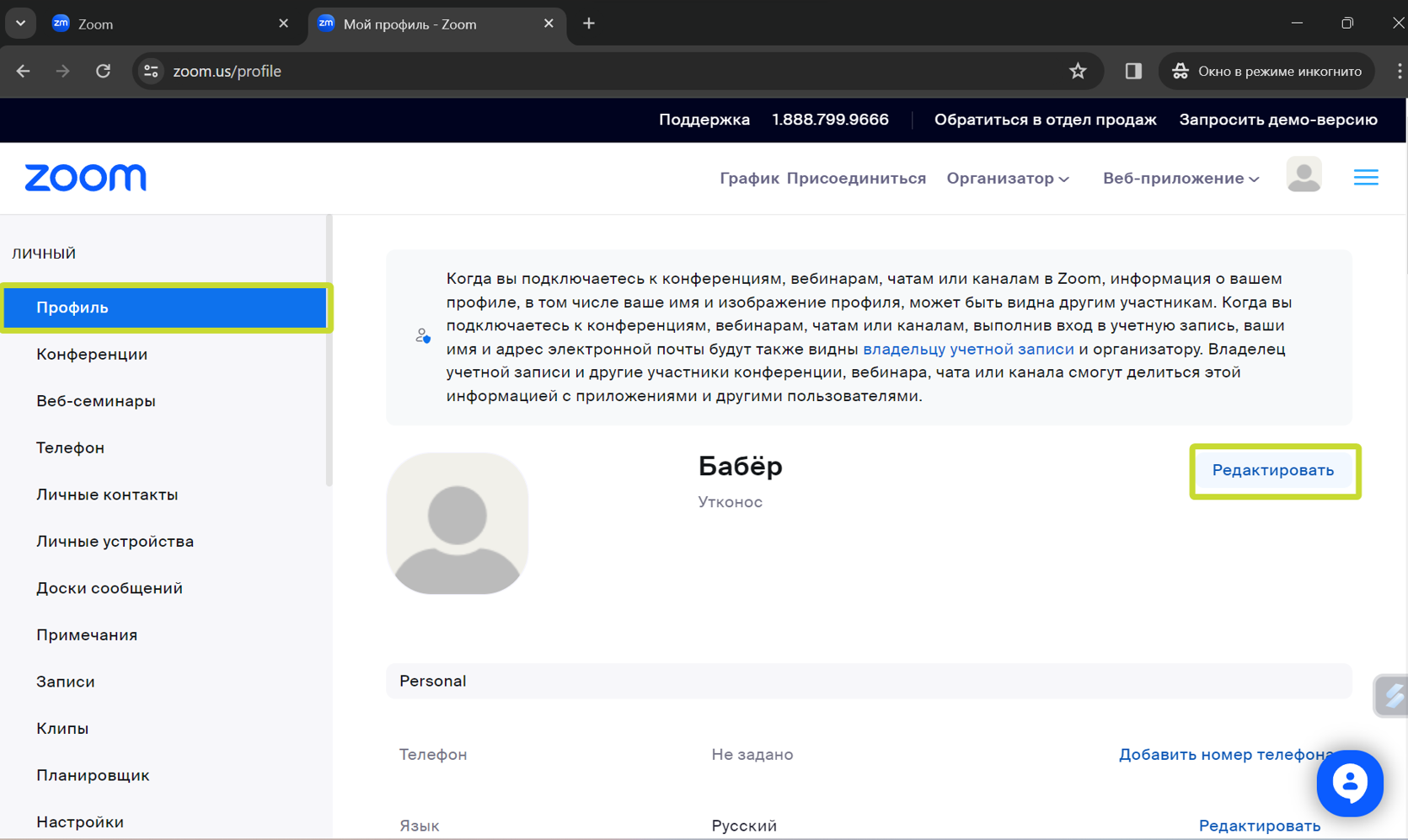

- Для тэлефона.
Зайдзіце ў дадатку ў свой акаўнт → націсніце на «Дадаткова (тры гарызантальныя кропкі)» → націсніце на абразок профілю (літары, калі не ўсталяваны відарыс) → абярыце «Імя, якое будзе адлюстроўвацца» → упішыце свой нік → націсніце «Захаваць» у правым верхнім куце.
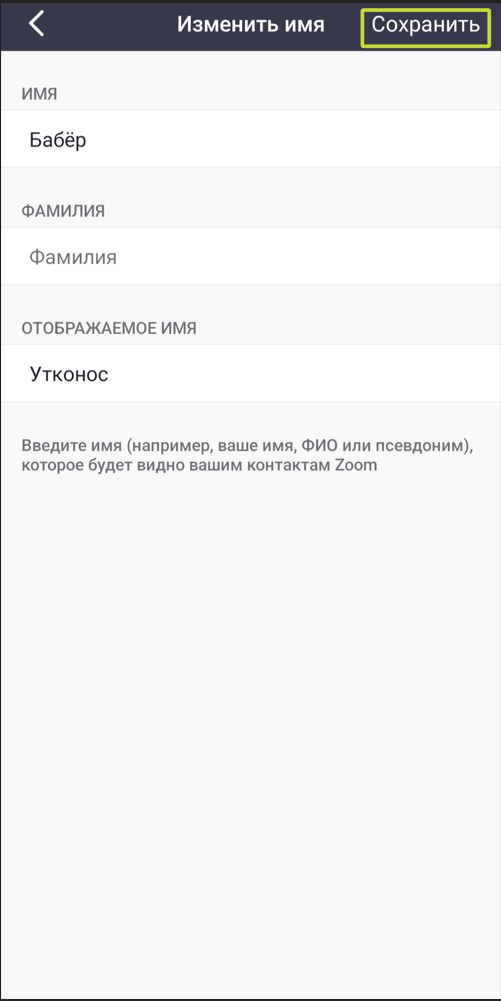
- Для ПК.
-
Змяніце рэальную фатаграфію на аватары.
У гэтых жа наладах на ПК націсніце на відарыс аватара і абярыце патрэбны малюнак з вашай прылады.
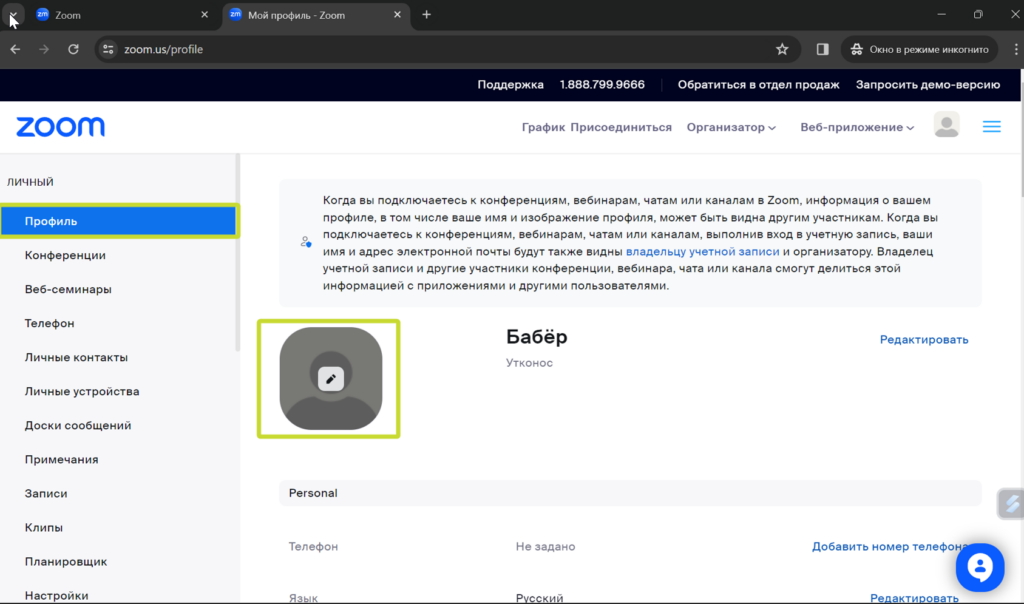
У мабільным дадатку «Дадаткова (тры гарызантальныя кропкі)» → абразок профілю → «Фатаграфія профілю» → «Выбраць фота». Захавайце змены.

Незалежна, ваш гэты ўліковы запіс або свежаствораны, не варта ставіць на аватарку сваю рэальную фатаграфію і іншыя відарысы, якія неяк паказваюць на вас ці на іншыя вашы акаўнты.
-
Тэхнічныя наладкі.
Адпавядаюць рэкамендацыям як і пры падлучэнні да Zoom-канферэнцыі праз браўзер.
Адзінае выключэнне: на смартфонах для закрыцця доступу Zoom да камеры і мікрафона прыкладны шлях такі: «Налады» → «Дадаткі» → «Zoom» → «Правы» / «Дазволы».
-
Тэхнічныя наладкі.
-
Стварыце асобную электронную пошту для рэгістрацыі ў Zoom.
-
Падлучэнне да Zoom-канферэнцыі праз дадатак на смартфоне без уваходу ва ўліковы запіс.
-
Як захаваць ананімнасць падчас канферэнцыі/ вэбінару ў Zoom.
-
Змяненне выявы і голасу.
Калі вам усё ж неабходна выказаць нешта голасам і ўключыць нават ненадоўга відэакамеру, у Zoom ёсць функцыя замены вашага твару на аніміраваны аватар з захаваннем мімікі і некаторых жэстаў. Для гэтага рэкамендуецца мець добрае святло і аднатонны фон.
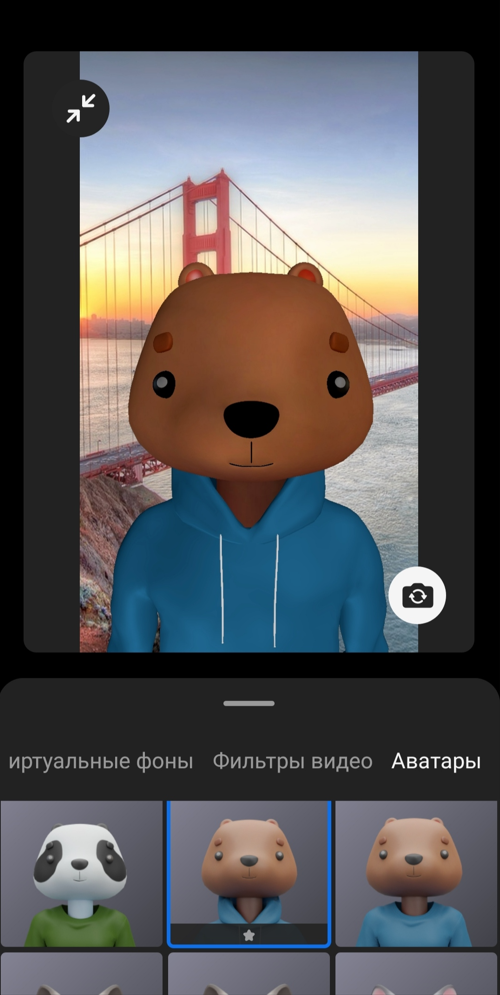
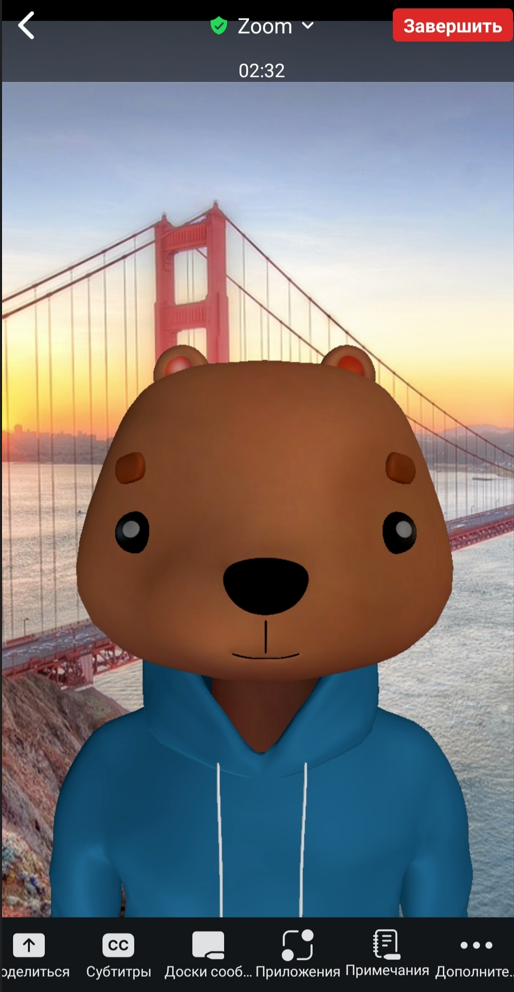
Таксама існуюць спецыяльныя праграмы для змены вашага голасу. Але перш, чым іх выкарыстоўваць, лепш патрэніравацца перад анлайн-сустрэчай і даследаваць іх функцыянал.
Нашыя калегі з «Цяпліцы сацыяльных тэхналогій» прапануюць пратэставаць іншыя праграмы змены выявы Animaze (былы FaceRig, толькі для Windows і iOS) і бясплатная праграма змены голасу Clownfish Voice Changer.
Калі вас зацікавяць такія эксперыменты, можаце азнаёміцца з праграмамі маскіроўкі голасу MorphVOX, VoiceMod і да т.п. -
Пазбягайце фону і характэрных шумоў, якія выдаюць вашае месцазнаходжанне.
Нават калі вы выкарыстоўваеце праграмы маскіроўкі выявы і голасу.
Прасачыце, каб у камеру не патрапілі якія-небудзь постэры, сімволіка, асабістыя фота, вядомы інтэр’ер (напрыклад, калі вы падлучаецеся да Zoom-канферэнцыі з папулярных кафэ, каворкінгу і інш.) і ўсё, што можа паказаць на вас і вашае месцазнаходжанне. Выбірайце нейтральны фон. Таксама вы можаце абраць у наладах Zoom прапанаваны віртуальны фон.
Пры ўключаным мікрафоне паспрабуйце абраць месца/памяшканне без характэрных фонавых шумоў (напрыклад, змешчаная побач чыгунка можа звузіць круг вашага месцазнаходжання, плач дзіцяці ў кватэры выдасць ваш статус і да т.п.). -
Сачыце за сваёй прамовай.
Важны момант. У платнай версіі Zoom арганізатары/адміністратары або ўдзельнікі анлайн-сустрэчы, якія карыстаюцца платнай версіяй, могуць захаваць усю перапіску чата ў воблаку або на сваёй прыладзе. А калі да сустрэчы быў створаны калектыўны чат, то ўсе удзельнікі могуць захаваць яго змест.
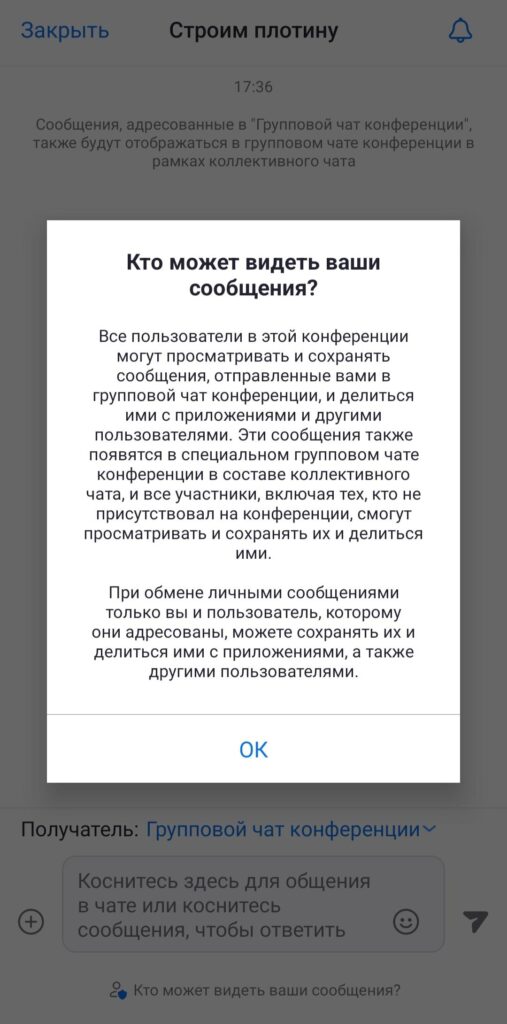
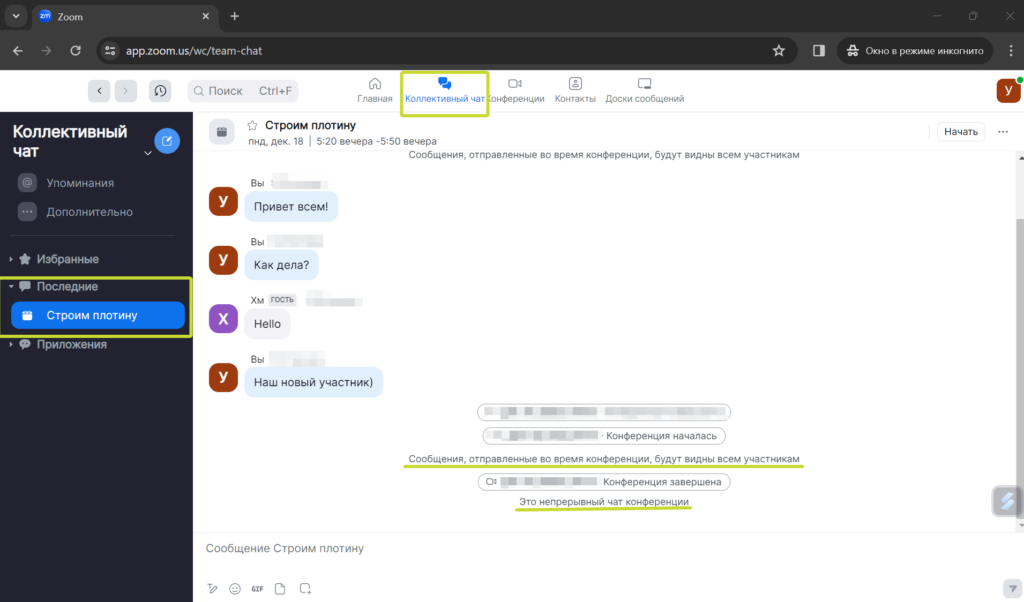
Калі ўключаны запіс відэа, то ў арганізатараў анлайн-сустрэчы на іх прыладзе захаваецца асобны файл з чатам.
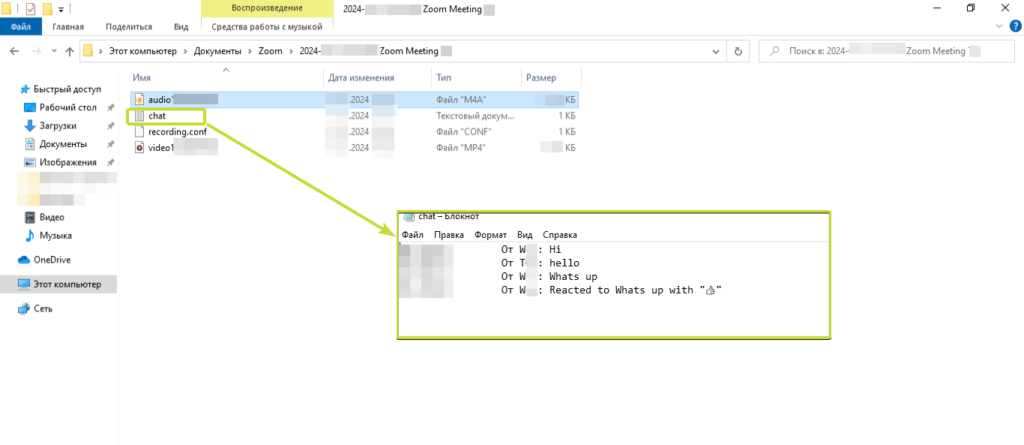
Лепш звесьці перапіску да мінімуму і абмежавацца кароткімі сказамі.
Любыя тэхнічныя сродкі абароны не спрацуюць без вашага самакантролю.
Пры размове або напісанні паведамленняў вас могуць выдаць характэрныя інтанацыі, «фірмовыя» словы і фразы, маўленчыя абароты, стыль зносін і г.д.
Акрамя гэтага, не варта расказваць якія-небудзь факты пра сябе. Напрыклад, «Калі ў кастрычніку 2021 года мяне выклікалі па позве…», «На мінулым тыдні ездзіў у галаўны офіс у Менск пісаць тлумачальную за данаты…» і г.д.
Калі вы лічыце, што пытанні, якія ў вас запытваюць, рассакрэчваюць вашу асобу, ветліва адмоўцеся адказваць на іх як падчас анлайн-сустрэчы, так і ў наступнай анкеце-апытанні пры яе наяўнасці. -
Захоўвайце ананімнасць іншых удзельнікаў.
Памятайце, што ананімнасць гэта не толькі пра вас, але і пра іншых удзельнікаў. Можа здарыцца, што на анлайн-трэнінгу (-вебінары) вы можаце па голасе/ нікнейму/ відэа пазнаць кагосьці са сваіх сяброў/ калег і г.д. Дакладна не варта казаць пра гэта на ўсю аўдыторыю і нават пісаць знаёмаму(-ай) ў асабісты чат у Zoom — ніхто не застрахаваны ад памылкі пераблытаць асабісты чат з агульным. Вазьміце за правіла: заўсёды звяртайцеся да ўдзельнікаў сустрэчы па тым імя, якім яны падпісаны. -
Выходзьце з Zoom правільна.
Калі вы збіраецеся пакінуць сустрэчу, недастаткова проста націснуць на «крыжык». Абавязкова націсніце на чырвоную кнопку «Выйсці» ў правым (ніжнім у web-кліенце і ПК) верхнім куце. І пацвердзіце выхад у дыялогавым акне, націснуўшы «Завяршыць канферэнцыю».
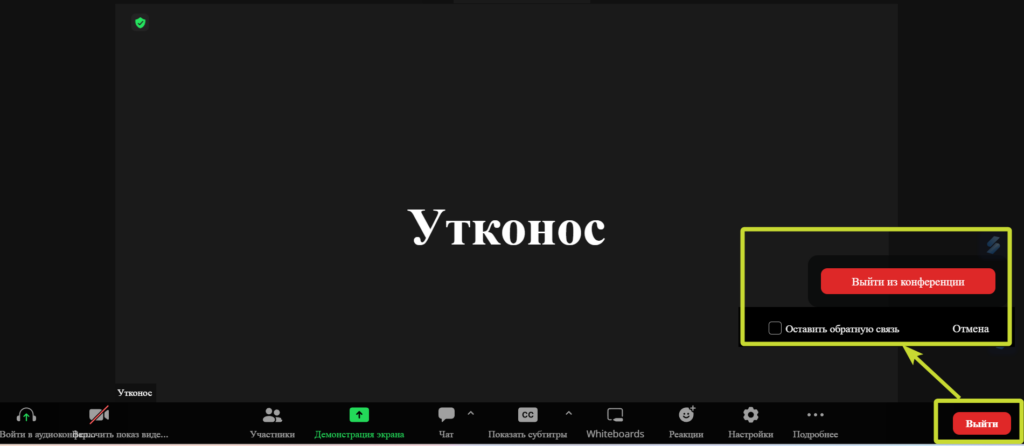
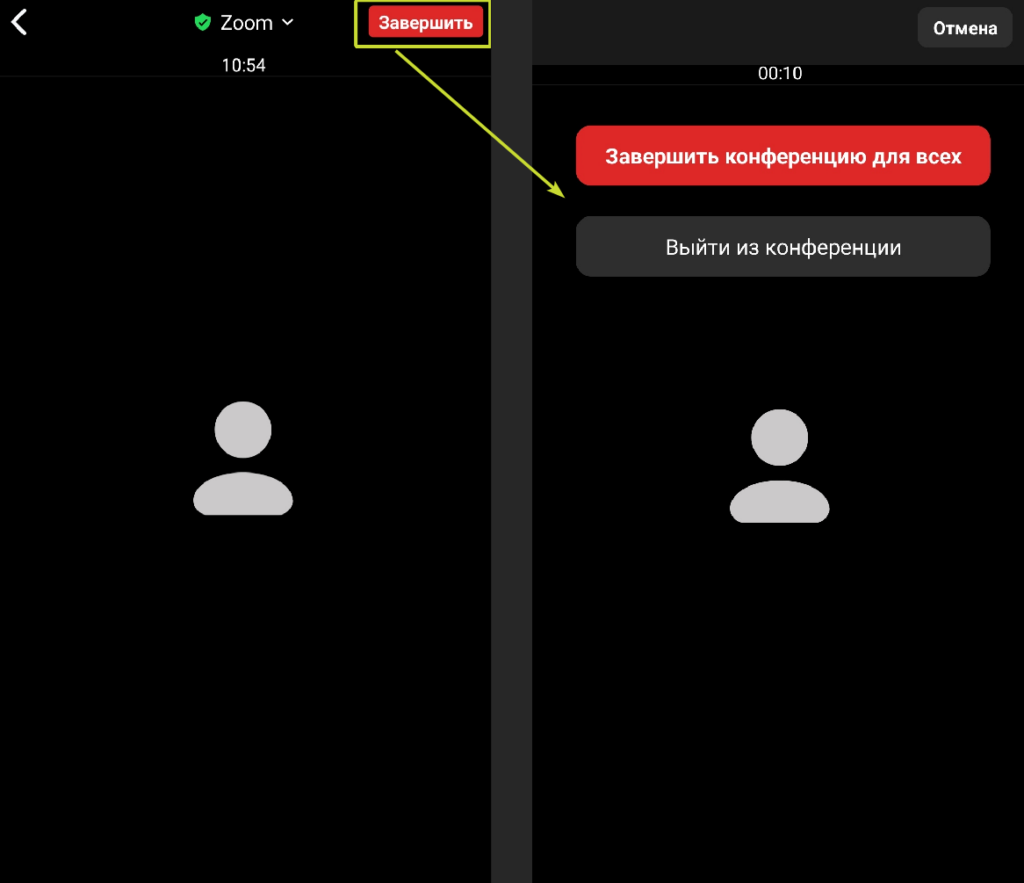
Улічваючы, што праграмы часам даюць збой, інтэрнэт-злучэнне не заўсёды стабільнае, а чалавечы фактар ніхто не адмяняў, для захавання сваёй ананімнасці паспрабуйце абыходзіцца без камеры і мікрафона, а паведамленні ў чаце абмежаваць максімальна кароткімі сказамі.
-
Змяненне выявы і голасу.
-
Меры бяспекі пасля анлайн-сустрэчы ў Zoom.
- Калі арганізатары дашлюць вам анкету-апытанне для зваротнай сувязі, памятайце, што ўсё яшчэ не варта даваць лішнюю інфармацыю пра сябе.
- Выдаліце гісторыю аб падлучэнні да канферэнцыі.
- Калі вы заходзілі праз дадатак, то зайдзіце ў яго. Калі вы не выходзілі з уліковага запісу, то з галоўнай старонкі прылады націсніце «Увайсці». Калі вы не ўвайшлі ва ўліковы запіс, то перайдзіце ў дадатак на сваім тэлефоне і націсніце «Увайсці ў канферэнцыю».
- У web-кліенце ўвайдзіце ў свой уліковы запіс і на галоўнай старонцы націсніце «Падлучыцца».
У радку «Ідэнтыфікатар канферэнцыі» націсніце з правага боку «Стрэлка ўніз». У акенцы з’явіцца спіс усіх канферэнцый, у якія вы заходзілі праз прыладу. Націсніце на «Ачысціць гісторыю» пад спісам.
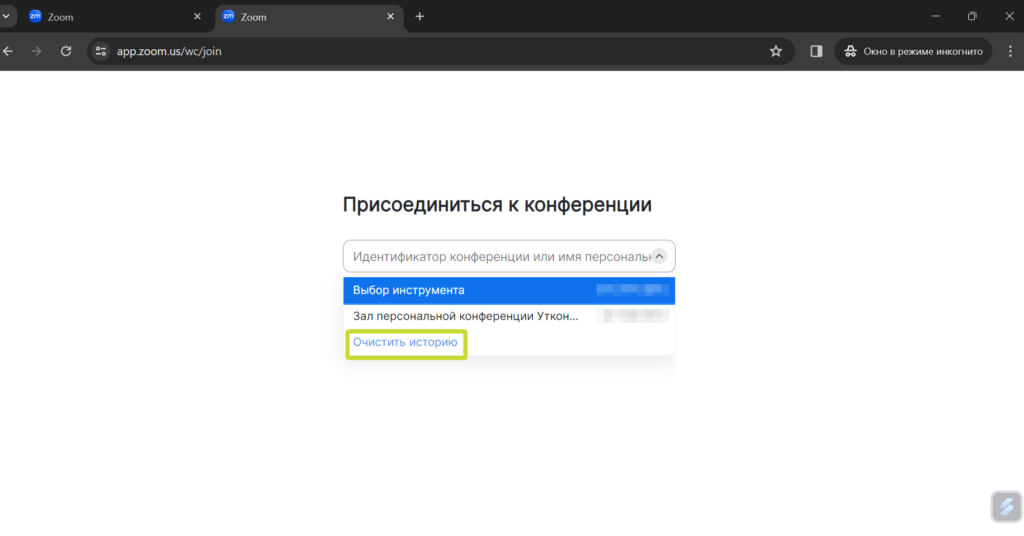
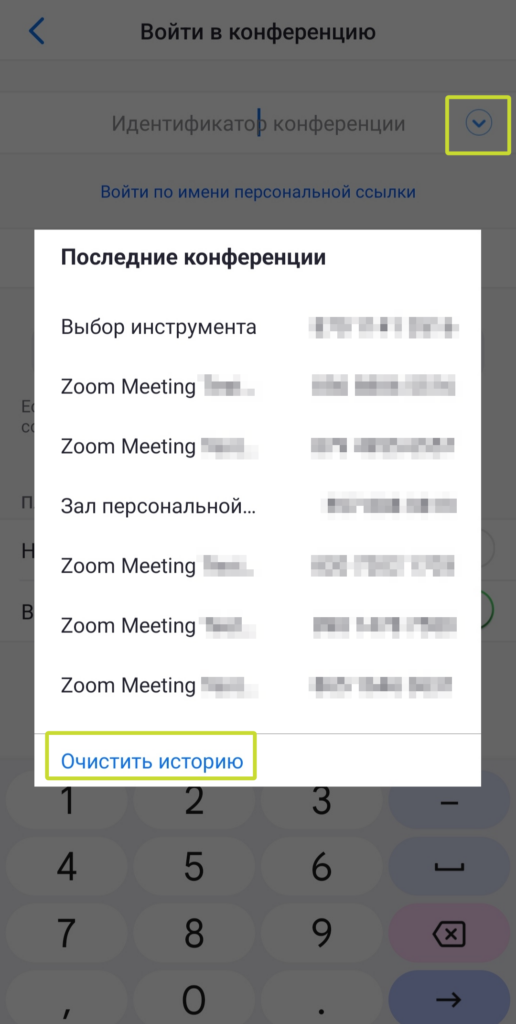
Калі вы далучаліся да канферэнцыі праз браўзер па-за рэжымам інкогніта, то зайдзіце ў меню «Налады» (іконка Opera у левым верхнім куце, тры вертыкальных кропкі ў правым верхнім у Chrome і т.п.) → націсніце «Бяспека» → абярыце «Ачысціць гісторыю наведванняў»→ адзначце параметры для выдалення і націсніце «Ачысціць».
Або меню «Налады» → абярыце «Гісторыя»→ націсніце «Ачысціць гісторыю наведванняў».
У залежнасці ад версіі браўзэра пункты могуць звацца па аналогіі.
- Выканайце выхад з акаўнта на ўсіх прыладах.
- У дадатку на ПК.
Націсніце на абразок профіля ў правым верхнім куце → абярыце «Налады» → у слупке з левавага боку націсніце «Профіль» → з правага боку з’явіцца спіс прылад, на якіх выкананы ўваход.
Можаце выйсці з якой канкрэтнай прылады, націснуўшы на яе. Або абраць знізу «Выканаць выхад на ўсіх прыладах». - У web-версіі.
Націсніце на абразок свайго профіля ў правым верхнім куце → абярыце «Мой профіль» → у левым слупке па змаўчанні абраны раздзел «Профіль» → справа прагартайце да «Увайсці ў сістэму» → націсніце на «Выйсці з сістэмы для ўсіх прылад». Выканайце выйсце з усіх прылад, на якіх вы ўваходзілі праз свой акаунт. У тым ліку і з web-версіі.
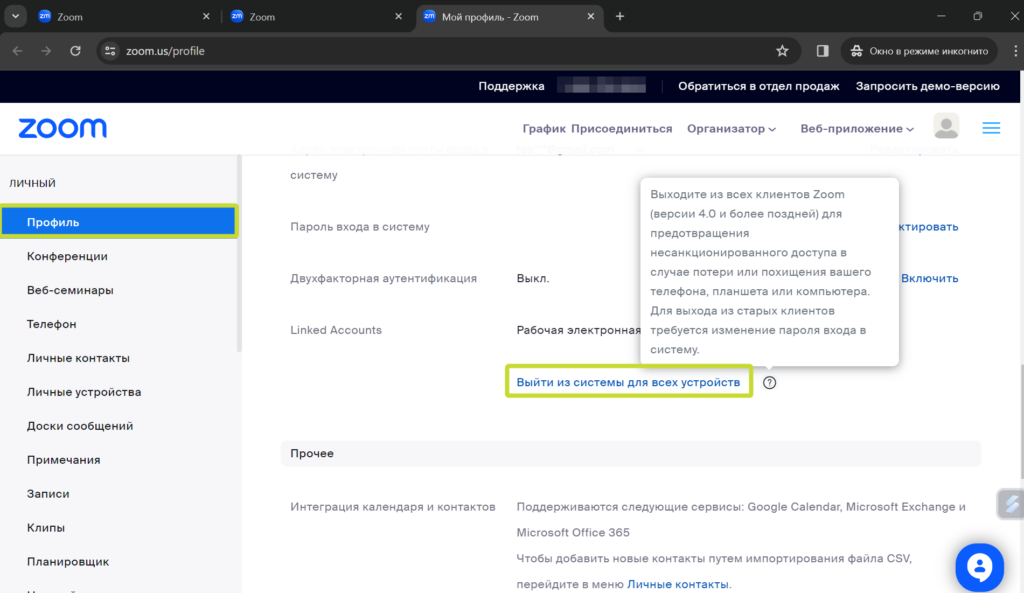
- У дадатку на ПК.