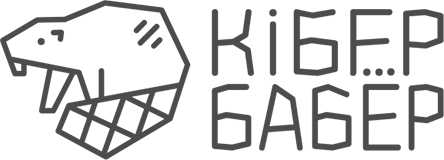Шифрование – это способ кодирования данных, который помогает сохранить их в тайне от тех, кто не имеет права на доступ, обеспечивая безопасность и конфиденциальность информации на вашем компьютере.
Например, ваш компьютер защищен только паролем на вход. В случае, если злоумышленник заберет компьютер и не сможет подобрать пароль, чтобы войти в систему, он может достать жесткий диск и подключить его к своему устройству. Если информация на вашем компьютере не зашифрована, то злоумышленник получит доступ ко всем хранящихся на нем данным.
VeraCrypt – это бесплатная программа для сквозного шифрования в Windows, Mac OSX и Linux, имеет открытый исходный код. VeraCrypt позволяет шифровать системный диск, отдельный внутренний или внешний диск или создавать виртуальные диски с использованием файлов-контейнеров (томов). Доступ к зашифрованным данным можно получить только по паролю.
В качестве примера мы рассмотрим установку обычной программы VeraCrypt для Windows.
Важно: во время настройки полнодискового шифрования на компьютерах со старыми жёсткими дисками, некорректно настроенными системами и т.д, есть вероятность потери данных. Поэтому перед началом шифрования мы всем рекомендуем сохранять резервную копию важных документов и прочих файлов, которые не хотите потерять, на внешних накопителях или в облачном хранилище.
Загрузка и установка VeraCrypt
- Зайдите на официальный сайт разработчика VeraCrypt и скачайте нужную вам версию. Для примера мы возьмем версию для Windows (EXE Installer: VeraCrypt Setup 1.25.9.exe).
- Запустите скачанный файл и начните установку программы.
- После установки перезагрузите компьютер.
Начинаем шифрование
- Запустите VeraCrypt и нажмите кнопку «Создать том».
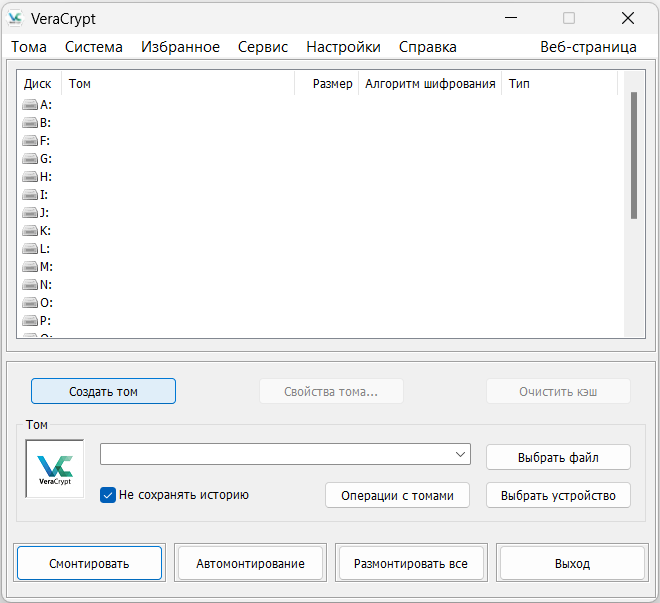
Отметим, после запуска VeraCrypt открывается на английском языке. Для удобства вы можете сменить язык. Для этого перейдите в Settings → Language и выберите подходящий. - Далее выберите, что именно вы хотите зашифровать:
- Отдельный файловый контейнер: вы сами выбираете данные, которые будете переносить в контейнер для шифрования, хорошо подходит для небольшого объема данных. Такой контейнер легко замаскировать под файл любого типа и спрятать среди других данных.
- Весь диск с системой: вход на компьютер осуществляется по паролю и злоумышленник видит, что устройство зашифровано. Файлы, которые расположены вне системного диска будут не защищены. Если диск извлечь физически из компьютера и подключить к другому устройству, файлы будут доступны.
- Несистемный диск/раздел: шифруется отдельный диск, доступ к нему осуществляется по паролю.В качестве примера мы создадим файловый контейнер. Поэтому оставляем выбранный по умолчанию пункт – «Создать зашифрованный файловый контейнер». Нажмите кнопку «Далее».
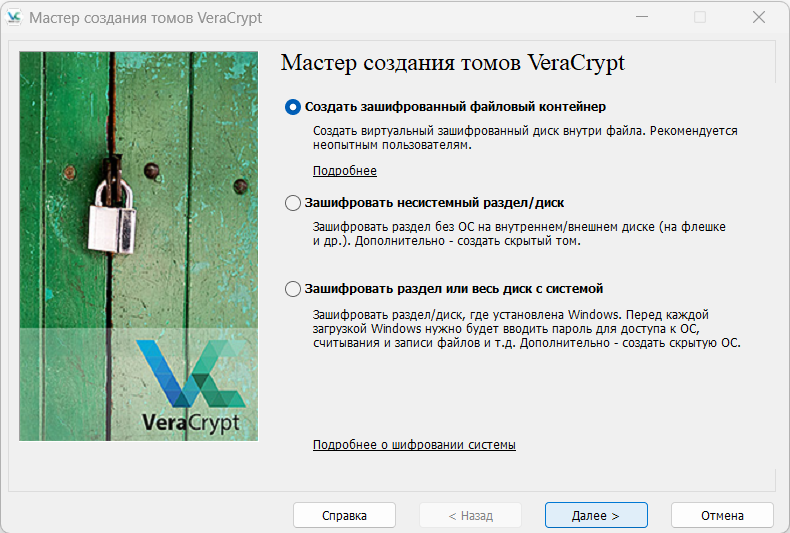
- Выберите тип тома: обычный или скрытый.
Мы рассматриваем шифрование на примере обычного тома VeraCrypt. Скрытый же том представляет собой зашифрованный контейнер в контейнере. Если злоумышленник вынудит вас открыть основной контейнер, то он не узнает о наличии в нем дополнительного «тайника» с отдельным паролем. В основной папке можно будет хранить файлы для отвода подозрений.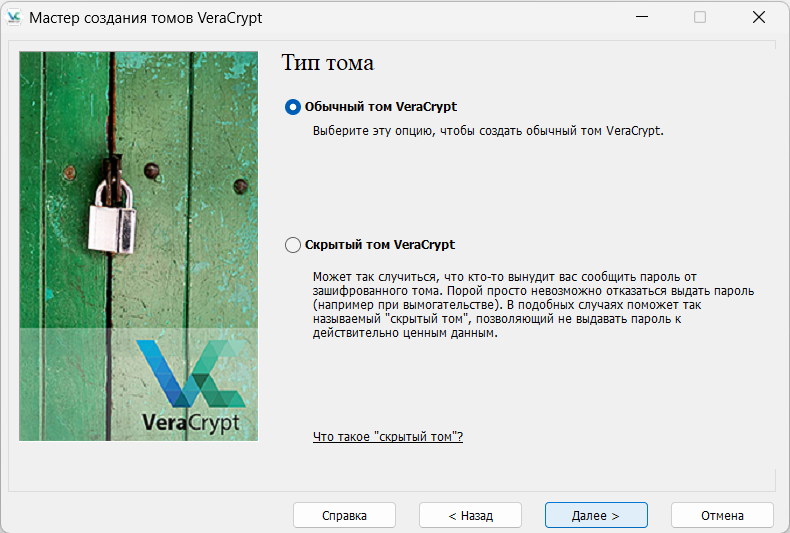
- Далее выберите место и придумайте название вашего файла-контейнера. Вы можете задать файлу любое имя и расширение, но чтобы это не вызвало подозрений. Нажмите кнопку «Выбрать файл…» и отметьте место, где хотите создать свой файл.
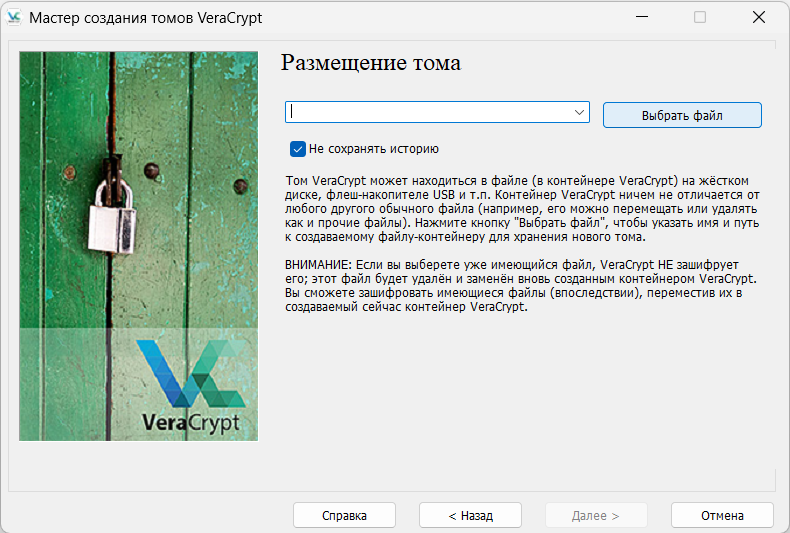
В поле Имя файла напишите произвольное название с расширением и нажмите «Сохранить».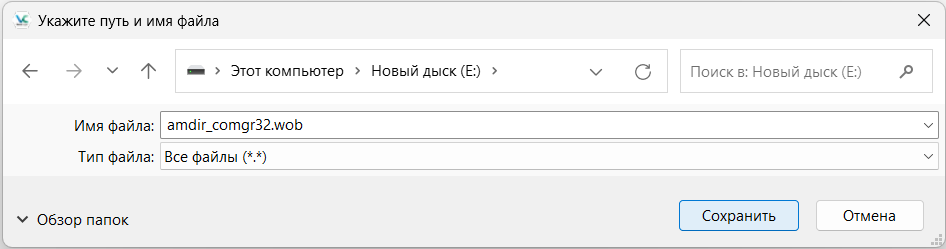
- Запомните имя и расположение вашего файла и нажмите «Далее». Отметку в поле «Не сохранять историю» можно оставить.
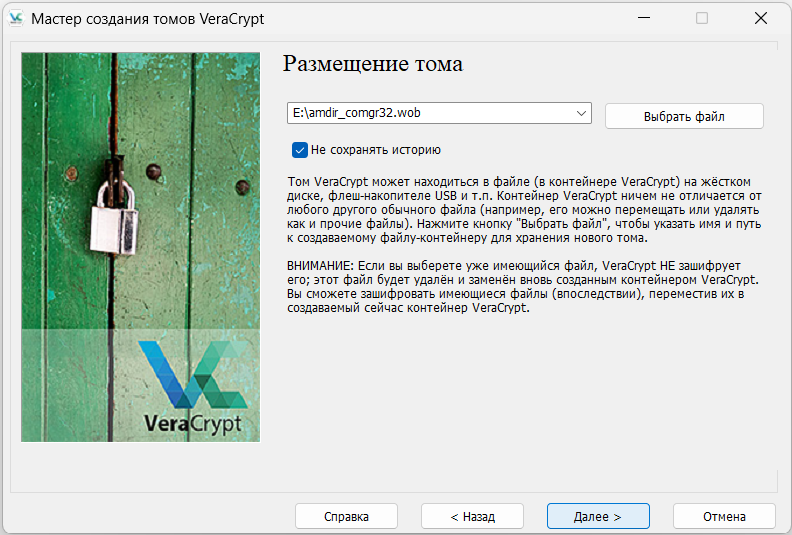
- В разделе настроек шифрования можно оставить всё по умолчанию и нажмите «Далее».
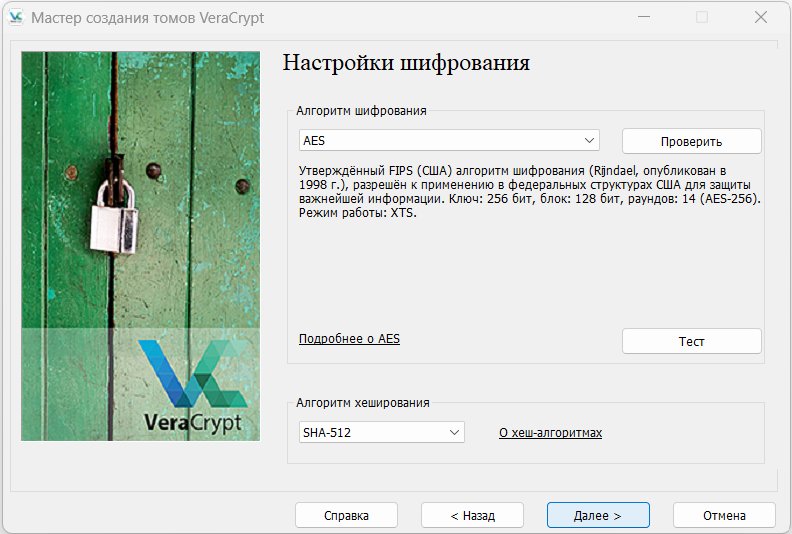
- Выберите размер тома и нажмите «Далее». Рекомендуем задавать объем контейнера с учетом предполагаемых данных. В дальнейшем, если места окажется недостаточно, вы можете создать новый том.
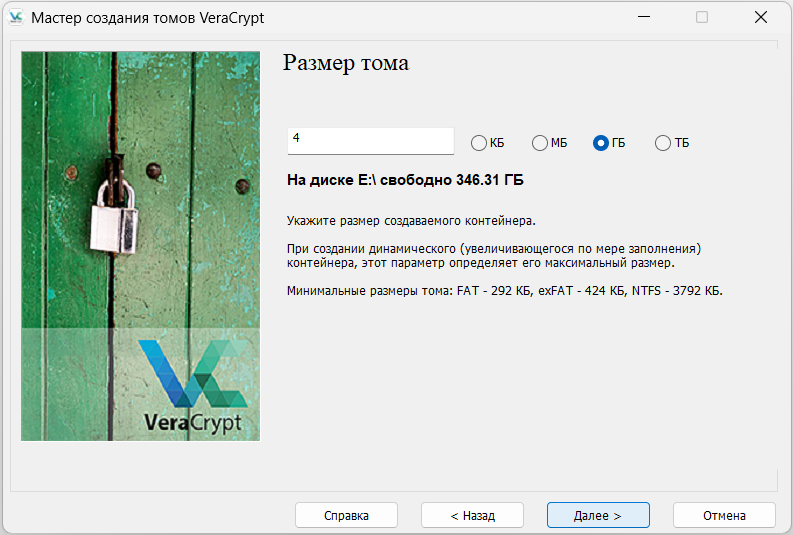
- Придумайте пароль для контейнера и нажмите «Далее». Напоминаем, о важности создания надежных паролей, подробнее мы рассказывали про это здесь.
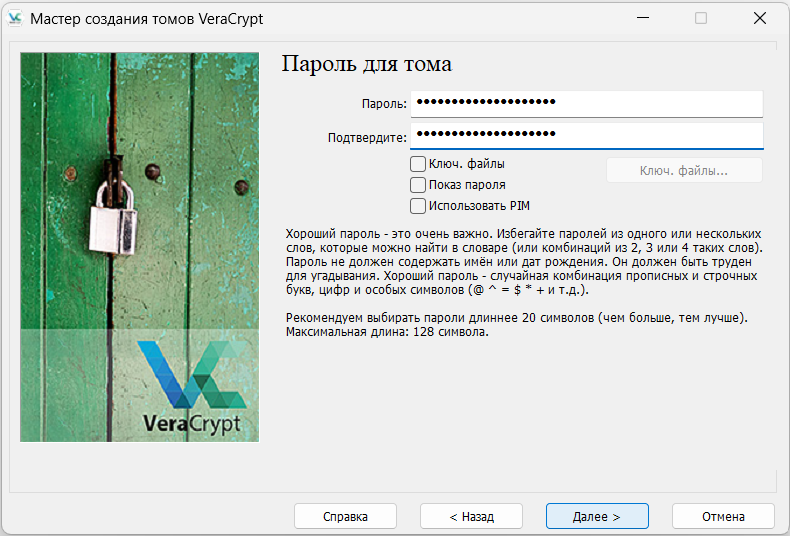
- Далее предстоит форматирование тома. На этом этапе можно задать файловую систему. Для небольших файлов размером до 4 Гб советуем выбирать FAT. Этот том в дальнейшем можно будет открыть и на macOS, и на Linux. В случае использования более объемных файлов можете выбрать NTFS. Остальное оставляем по умолчанию. Как и написано в открывшемся окне, хаотично перемещайте курсор мыши в рамках окна. Таким образом улучшается криптостойкость ключей шифрования. Когда полоса загрузки станет зеленой можно останавливаться и нажимать «Разметить».
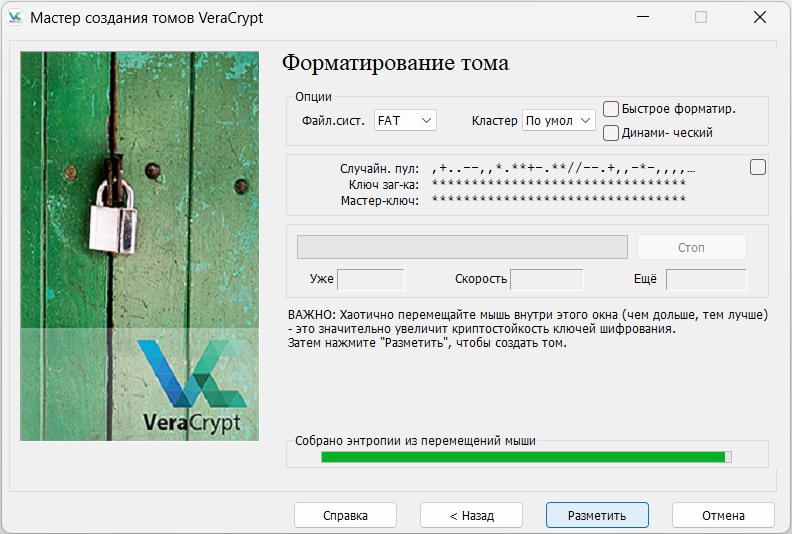
- По завершении процесса в появившемся окне нажмите «ОК».
- Том создан. В появившемся окне нажмите «Выход».
Поздравляем, вы создали свой первый зашифрованный файл-контейнер. Расположение файла вы задавали в пункте 5, поэтому можете открыть указанный там диск и посмотреть наличие файла с заданным именем.
Теперь расскажем как же дальше работать с этим контейнером.
Монтирование тома
Для работы с зашифрованным контейнером каждый раз необходимо будет выполнять его монтирование и размонтирование. Расскажем подробнее.
- Запустите VeraCrypt и выберите в окне любой диск. Так вы создадите виртуальный диск, на котором будет смонтирован контейнер.
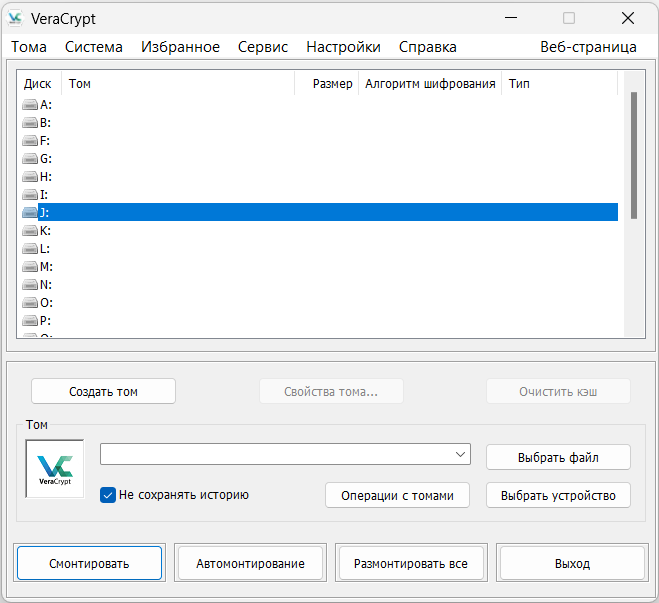
- Нажмите «Выбрать файл» и укажите файл-контейнер, который вы создали ранее.
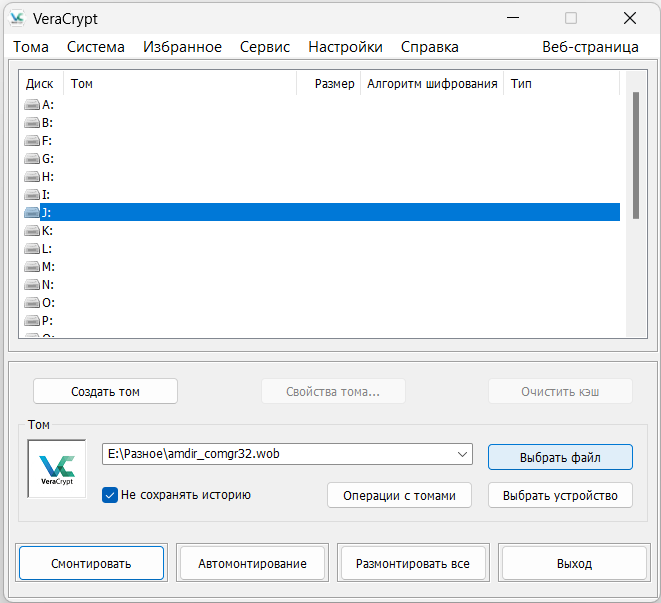
- Далее нажмите кнопку «Смонтировать».
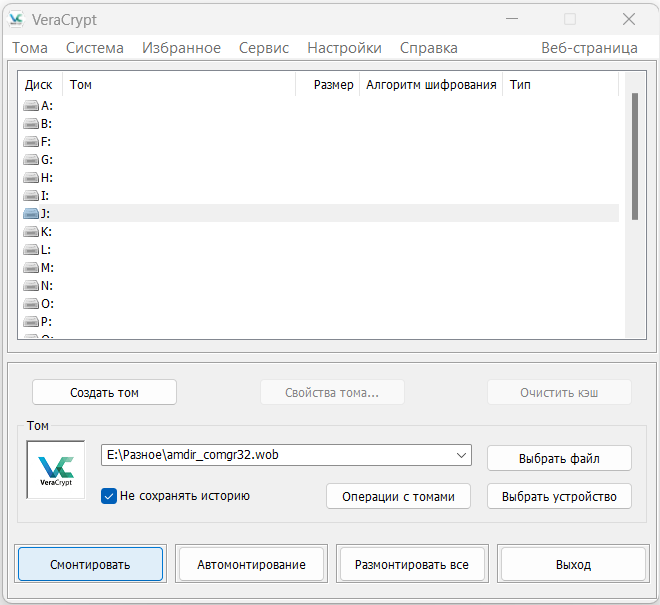
- В открывшемся окне введите пароль, который был задан при создании файла-контейнера.
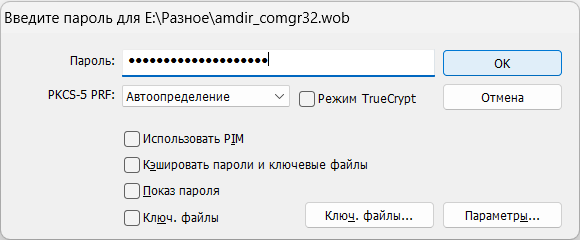
- Том смонтирован.
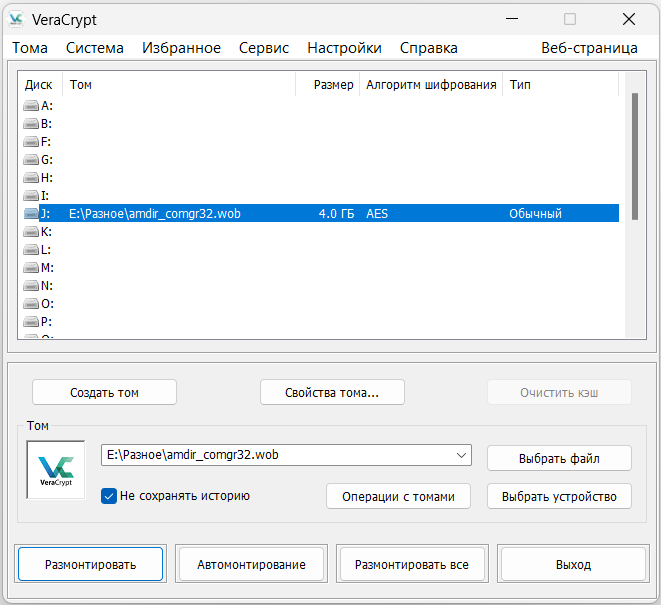
Теперь на вашем компьютере появился новый виртуальный диск, с которым вы можете работать так же, как и с другими дисками. Все файлы при переносе на этот диск будут шифроваться автоматически. Если же файлы открывать или переносить на другой диск или устройство, то они будут в расшифрованном виде.
Чтобы файлы были спрятаны, после завершения работы с ними на виртуальном диске, том необходимо размонтировать.
Для этого зайдите в VeraCrypt и в появившемся окне в левом нижнем углу нажмите «Размонтировать». После этого диск пропадет, а все зашифрованные файлы будут храниться в заданном вами архиве (контейнере).
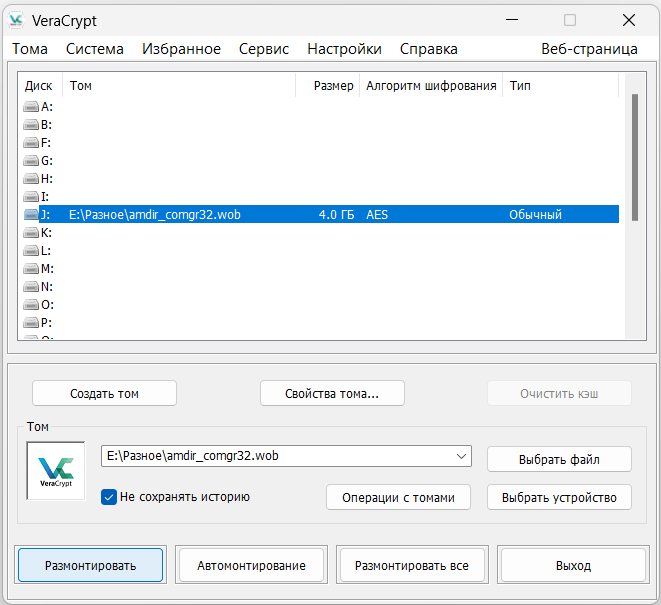
Важно не забывать выполнять это действие и никогда не оставлять том смонтированным при перезагрузке или выключении компьютера.
Разобравшись с шифрованием обычного тома, вы можете по аналогии создавать скрытые зашифрованные контейнеры и шифровать системные диски или флешки.
Главное, чтобы вы и ваши данные были в безопасности!