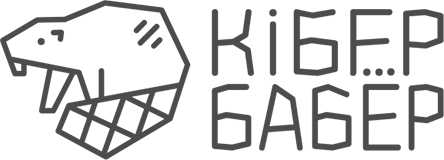Шыфраванне — гэта спосаб кадавання дадзеных, які дапамагае захаваць іх у сакрэце ад тых, хто не мае права на доступ, забяспечваючы бяспеку і канфідэнцыйнасць інфармацыі на вашым камп’ютары.
Напрыклад, ваш камп’ютар абаронены толькі паролем на ўваход. У выпадку, калі зламыснік забярэ камп’ютар і не зможа падабраць пароль, каб увайсці ў сістэму, ён можа дастаць жорсткі дыск і падлучыць яго да сваёй прылады. Калі інфармацыя на вашым камп’ютары не зашыфраваная, то зламыснік атрымае доступ да ўсіх дадзеных, якія захоўваюцца на ім.
VeraCrypt – гэта бясплатная праграма для скразнога шыфравання ў Windows, Mac OSX і Linux, мае адкрыты сыходны код. VeraCrypt дазваляе шыфраваць сістэмны дыск, асобны ўнутраны ці знешні дыск або ствараць віртуальныя дыскі з выкарыстаннем файлаў-кантэйнераў (тамоў). Доступ да зашыфраваных дадзеных можна атрымаць толькі па паролі.
У якасці прыкладу мы разглядзім усталёўку звычайнай праграмы VeraCrypt для Windows.
Важна: падчас налады паўнадыскавага шыфравання на камп’ютарах са старымі жорсткімі дыскамі, некарэктна настроенымі сістэмамі і г.д, ёсць верагоднасць страты дадзеных. Таму перад пачаткам шыфравання мы ўсім рэкамендуем захоўваць рэзервовую копію важных дакументаў і іншых файлаў, якія не жадаеце страціць, на вонкавых дісках ці ў воблачным сховішчы.
Загрузка і ўсталёўка VeraCrypt
- Зайдзіце на афіцыйны сайт распрацоўшчыка VeraCrypt и спампуйце патрэбную вам версію. Для прыклада мы возьмем версію для Windows (EXE Installer: VeraCrypt Setup 1.25.9.exe).
- Запусціце спампаваны файл і пачніце ўсталёўку праграмы.
- Пасля ўсталёўкі перазагрузіце камп’ютар.
Пачынаем шыфраванне
- Запусціце VeraCrypt і націсніце кнопку «Стварыць том».

Адзначым, пасля запуску VeraCrypt адчыняецца на ангельскай мове. Для зручнасці вы можаце змяніць мову. Для гэтага перайдзіце ў Settings → Language і абярыце адпаведную. - Далей абярыце, што менавіта вы хочаце зашыфраваць:
- Асобны файлавы кантэйнер: вы самі выбіраеце дадзеныя, якія будзеце пераносіць у кантэйнер для шыфравання, добра падыходзіць для невялікага аб’ёму дадзеных. Такі кантэйнер лёгка замаскіраваць пад файл любога тыпу і схаваць сярод іншых дадзеных.
- Увесь дыск з сістэмай: уваход на камп’ютар ажыццяўляецца па паролі і зламыснік бачыць, што прылада зашыфравана. Файлы, якія размешчаны па-за сістэмным дыскам будуць не абаронены. Калі дыск выняць фізічна з камп’ютара і падлучыць да іншай прылады, файлы будуць даступныя.
- Несістэмны дыск/раздзел: шыфруецца асобны дыск, доступ да яго ажыццяўляецца па паролю. У якасці прыклада мы створым файлавы кантэйнер. Таму пакідаем абраны па змаўчанні пункт — «Стварыць зашыфраваны файлавы кантэйнер». Націсніце кнопку «Далей».

- Абярыце тып тома: звычайны або схаваны.
Мы разглядаем шыфраванне на прыкладзе звычайнага тома VeraCrypt. Схаваны жа том уяўляе сабой зашыфраваны кантэйнер у кантэйнеры. Калі зламыснік прымусіць вас адкрыць асноўны кантэйнер, то ён не даведаецца аб наяўнасці ў ім дадатковага «схованкі» з асобным паролем. У асноўнай тэчцы можна будзе захоўваць файлы для адводу падазрэнняў.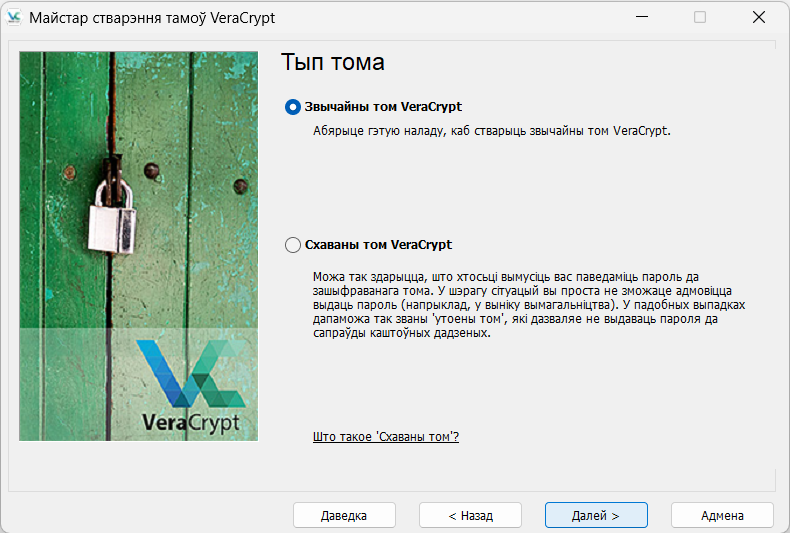
- Далей абярыце месца і прыдумайце назву вашага файла-кантэйнера. Вы можаце задаць файлу любое імя і пашырэнне, але каб гэта не выклікала падазрэнняў. Націсніце кнопку «Файл…» і адзначце месца, дзе жадаеце стварыць свой файл.
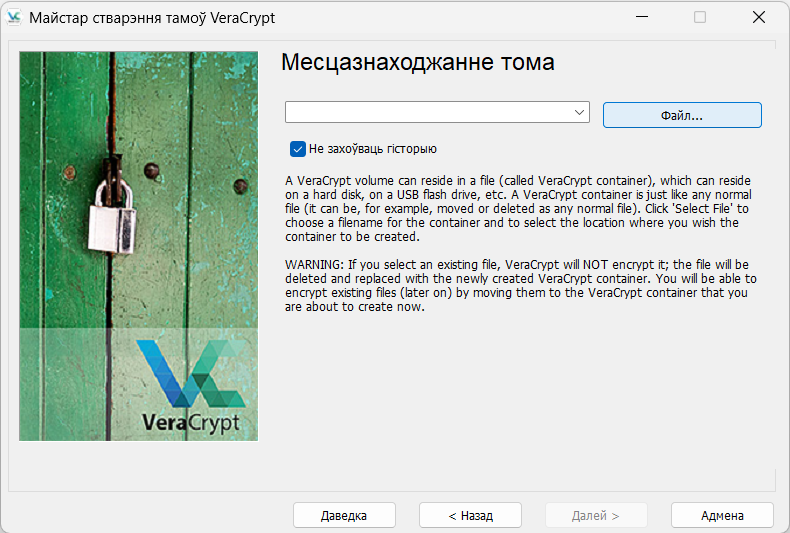
У полі Імя файла напішыце адвольную назву з пашырэннем і націсніце «Сохранить».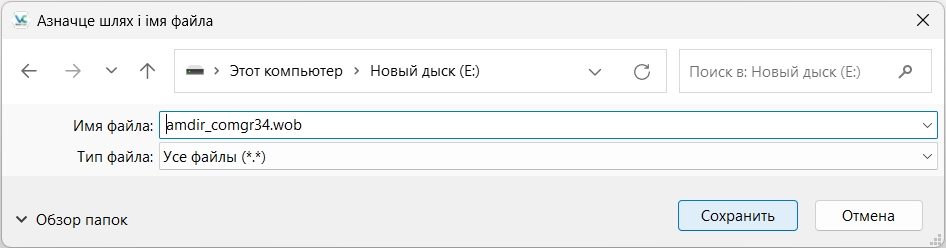
- Запомніце імя і размяшчэнне вашага файла і націсніце «Далей». Адзнаку ў полі «Не захоўваць гісторыю» можна пакінуць.
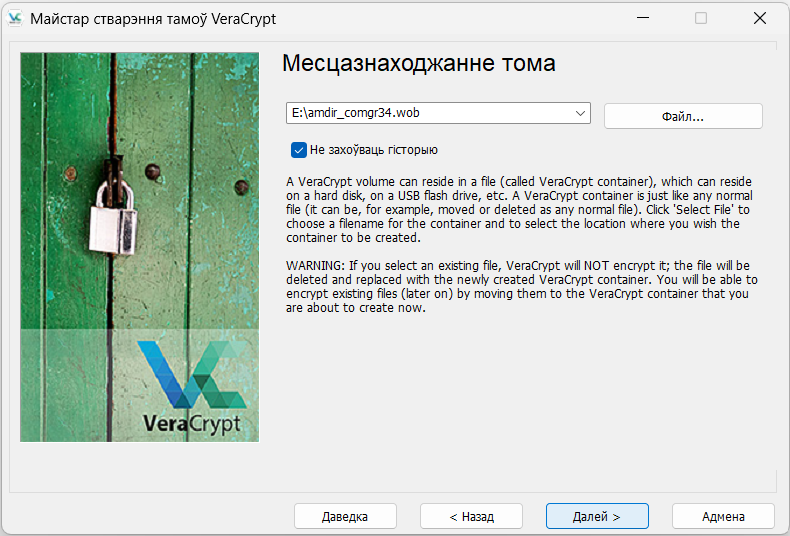
- У раздзеле налад шыфравання можна пакінуць усё па змаўчанні і націсніце «Далей».

- Абярыце памер тома і націсніце «Далей». Рэкамендуем задаваць аб’ём кантэйнера з улікам меркаваных дадзеных. У далейшым, калі месца акажацца недастаткова, вы можаце стварыць новы том.
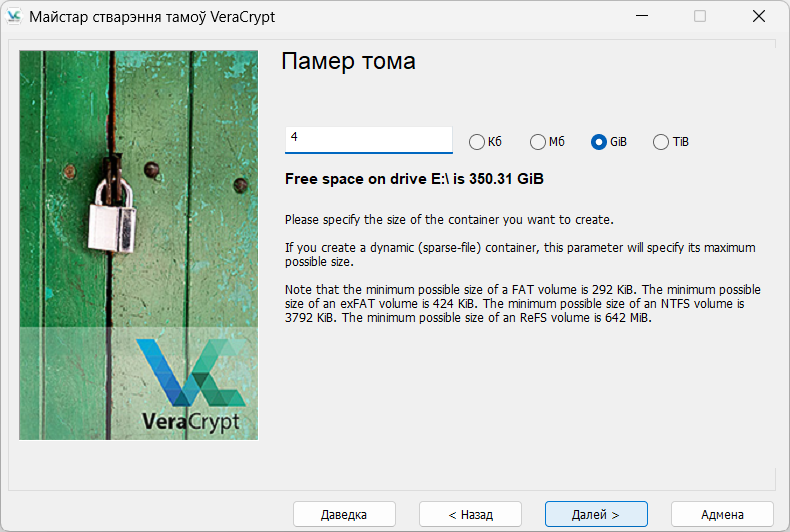
- Прыдумайце пароль для кантэйнера і націсніце «Далей». Нагадваем, пра важнасць стварэння надзейных пароляў, падрабязней мы расказвалі пра гэта тут.

- Далей фарматаванне тома. На гэтым этапе можна задаць файлавую сістэму. Для невялікіх файлаў памерам да 4 Гб раім выбіраць FAT. Гэты том у далейшым можна будзе адкрыць і на macOS, і на Linux. У выпадку выкарыстання больш аб’ёмных файлаў можаце абраць NTFS. Астатняе пакідаем па змаўчанні. Як і напісана ў якое адкрылася акне, хаатычна перамяшчайце курсор мышы ў рамках акна. Такім чынам паляпшаецца крыптаўстойлівасць ключоў шыфравання. Калі паласа загрузкі стане зялёнай, можна спыняцца і націскаць «Фарматаваць».
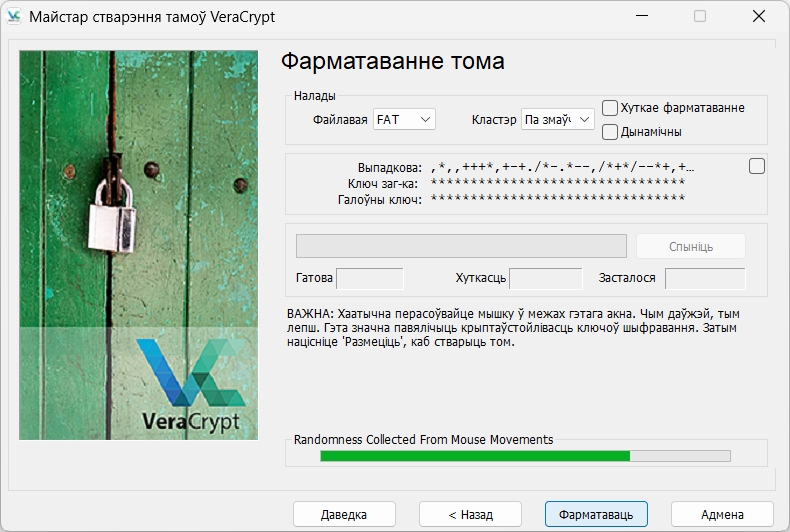
- Па сканчэнні працэса ў адчыненым акенцы націсніце «ОК».
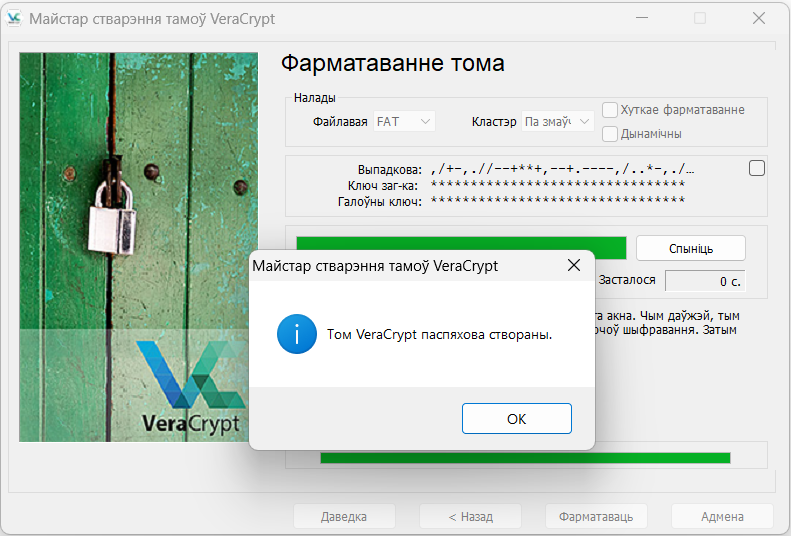
- Том створаны. У акенцы, якое з’явілася, націсніце «Выйсці».
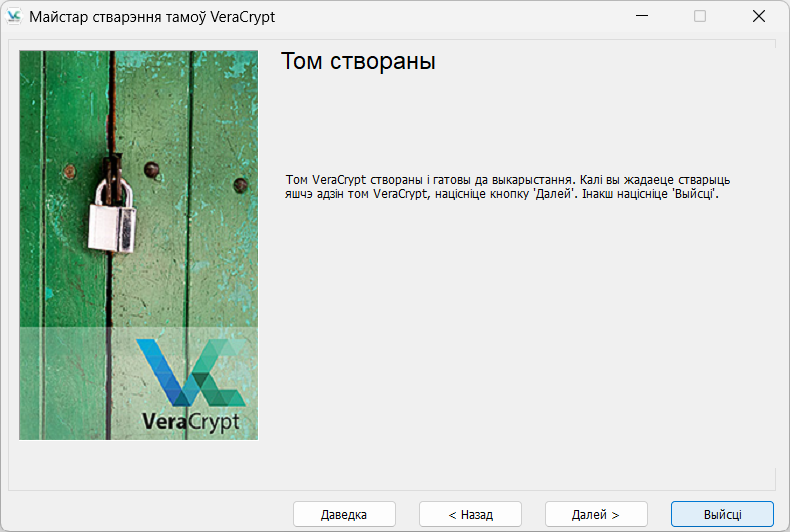
Віншуем, вы стварылі свой першы зашыфраваны файл-кантэйнер. Размяшчэнне файла вы задавалі ў пункце 5, таму можаце адкрыць паказаны там дыск і паглядзець наяўнасць файла з зададзеным імем.
Зараз раскажам як жа далей працаваць з гэтым кантэйнерам.
Мантаванне тома
Для працы з зашыфраваным кантэйнерам кожны раз неабходна будзе выконваць яго мантаванне і размантаванне. Раскажам падрабязней.
- Запусціце VeraCrypt і абярыце ў акне любы дыск. Так вы створыце віртуальны дыск, на якім будзе змантаваны кантэйнер.

- Націсніце «Файл…» і пазначце файл-кантэйнер, які вы стварылі раней.
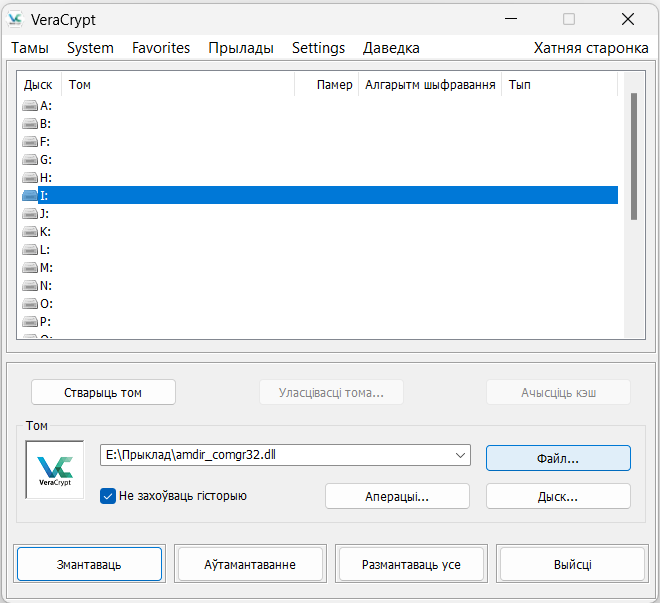
- Далей націсніце конпку «Змантаваць».
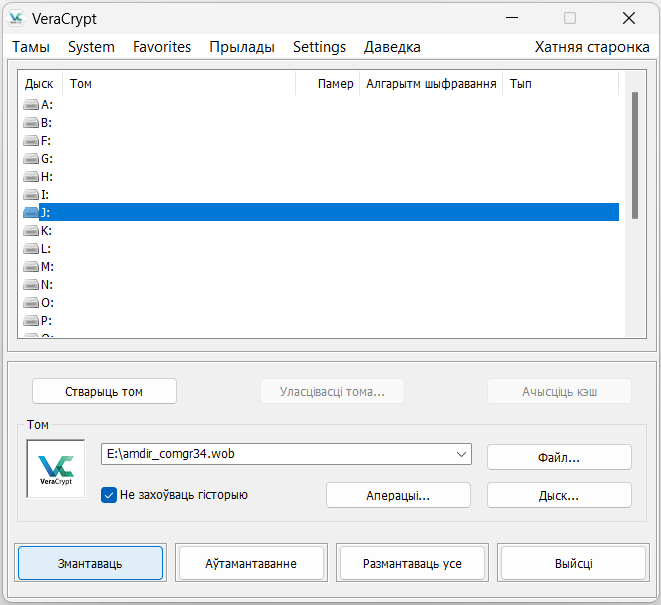
- У акенцы, якое адкрылася, увядзіце пароль, які быў зададзены пры стварэнні файла-кантэйнера.

- Том змантаваны.
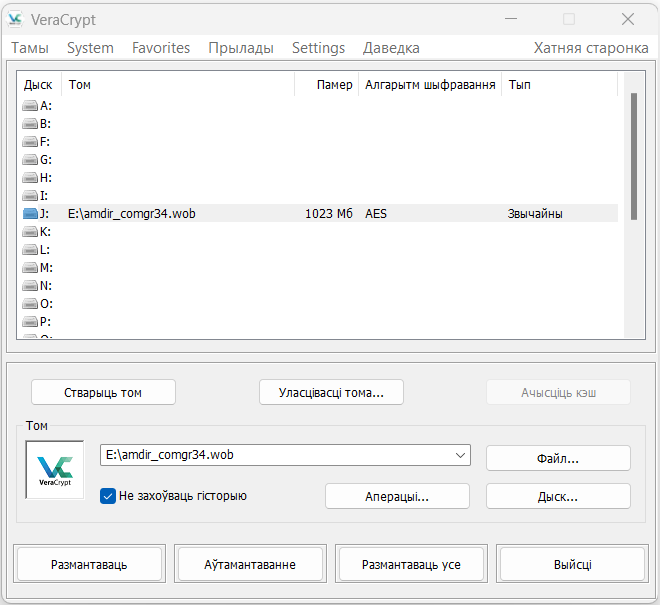
Зараз на вашым камп’ютары з’явіўся новы віртуальны дыск, з якім вы можаце працаваць гэтак жа як і з іншымі дыскамі. Усе файлы пры пераносе на гэты дыск будуць шыфравацца аўтаматычна. Калі ж файлы адчыняць ці пераносіць на іншы дыск або прыладу, то яны будуць у расшыфраваным выглядзе.
Каб файлы былі схаваныя, пасля завяршэння працы з імі на віртуальным дыску, том неабходна размантаваць.
Для гэтага зайдзіце ў VeraCrypt і ў акенцы, якое з’явілася, у левым ніжнім куце націсніце «Размантаваць». Пасля гэтага дыск знікне, а ўсе зашыфраваныя файлы будуць захоўвацца ў зададзеным вамі архіве (кантэйнеры).
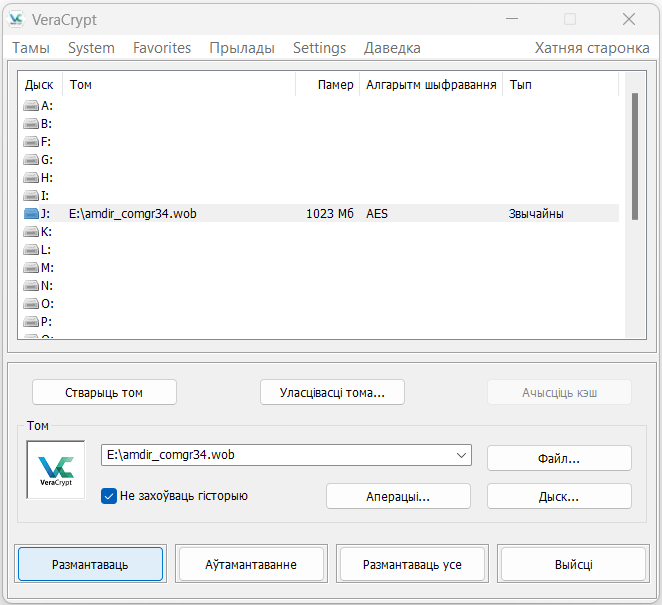
Важна не забываць выконваць гэтае дзеянне і ніколі не пакідаць том змантаваным пры перазагрузцы ці выключэнні камп’ютара.
Разабраўшыся з шыфраваннем звычайнага тома, вы можаце па аналогіі ствараць схаваныя зашыфраваныя кантэйнеры і шыфраваць сістэмныя дыскі або флэшкі.
Галоўнае, каб вы і вашыя дадзеныя былі ў бяспецы!